Wix Video: הוספה והגדרה של Wix Video
5 דקות
כיוצרי וידאו או כבעלים של עסק, אתם יודעים כמה חשוב להציג את הסרטונים שלכם באופן שימשוך את תשומת הלב של הגולשים.
זה בדיוק התפקיד של Wix Video. עם Wix Video, תוכלו להציג את הסרטונים שלכם באתר, ליצור עניין בקרב הגולשים עם תכונות שניתנות להתאמה, ואפילו לייצר רווחים מהתוכן שלכם.
במאמר הזה תוכלו למצוא הנחיות עבור ההוספה וההגדרה של Wix Video, כדי שתוכלו להתחיל לשתף את הסרטונים שלכם.
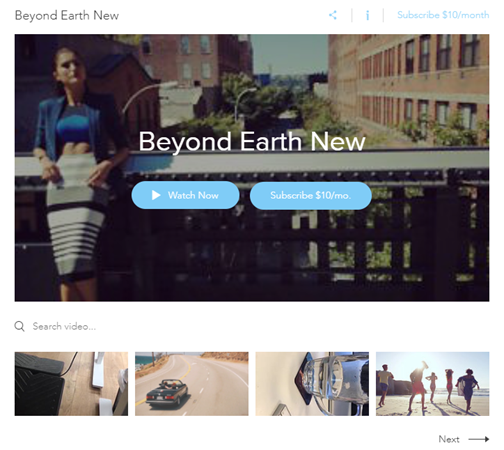
שלב 1 | הוסיפו את Wix Video לאתר
כדי להתחיל להשתמש ב-Wix Video, תצטרכו להוסיף אותו ל-Editor. תוכלו לבחור מבין 6 פריסות מעוצבות, שכל אחת מהן נועדה להציג את תוכן הסרטון שלכם בצורה הטובה ביותר. נסו את כולן ובחרו את זו שאתם הכי אוהבים.
Studio Editor
Wix Editor
- היכנסו ל-editor.
- הקליקו על Add Elements
 (הוספת אלמנטים) בצד שמאל של ה-editor.
(הוספת אלמנטים) בצד שמאל של ה-editor. - הקליקו על Video & Music (וידאו ומוזיקה).
- בחרו ב-Wix Video.
- גררו את נגן הווידאו הרלוונטי אל העמוד.
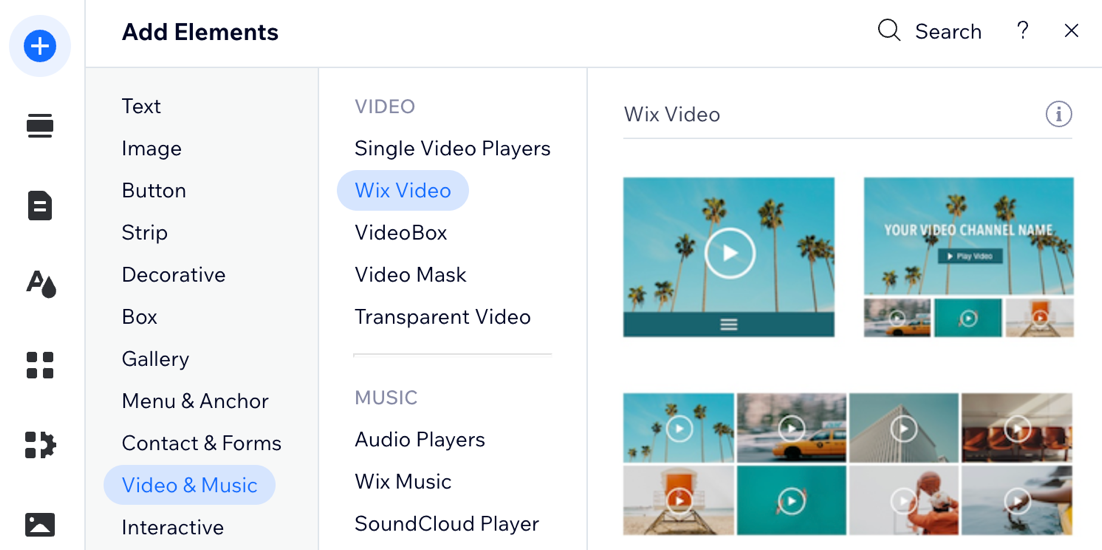
שלב 2 | הוסיפו סרטונים לספרייה
אחרי שהוספתם את Wix Video לאתר, אתם יכולים להתחיל להעלות סרטונים לספריית הוידאו שלכם. אחסון הסרטונים בספריית הוידאו היא דרך מצוינת לרכז את התוכן שלכם במקום אחד, וכך להקל על ניהול והצגת הסרטונים באתר.
אחסון ב-Wix Video:
כל סרטון שאתם מעלים ל-Wix מאוחסן בצורה מאובטחת בשרתים של Wix. הקבצים האלה נכללים במכסת האחסון הכוללת של האתר. דרך Manage Storage (ניהול האחסון) בהגדרות האתר תוכלו לראות כמה אתם כבר מנצלים משטח האחסון של האתר.
אם אתם צריכים עוד אחסון, אתם יכולים לשדרג את האתר שלכם כדי לכלול שטח אחסון, בנוסף להעלאת סרטונים נוספים וגישה לאפשרויות נוספות לייצור רווחים מהתוכן.
כדי להוסיף סרטונים לספריית הוידאו:
- היכנסו ל-Video Library (ספריית וידאו) שלכם.
טיפ: עובדים ב-editor? בחרו את האלמנט של Wix Video והקליקו על Manage Videos (ניהול סרטונים) כדי להגיע לפה. - בחרו איך אתם רוצים להעלות את הסרטונים:
העלאה מהמחשב, מהדרופבוקס או מ-Google Drive
הדבקת לינק מיוטיוב, מ-Vimeo או מפייסבוק
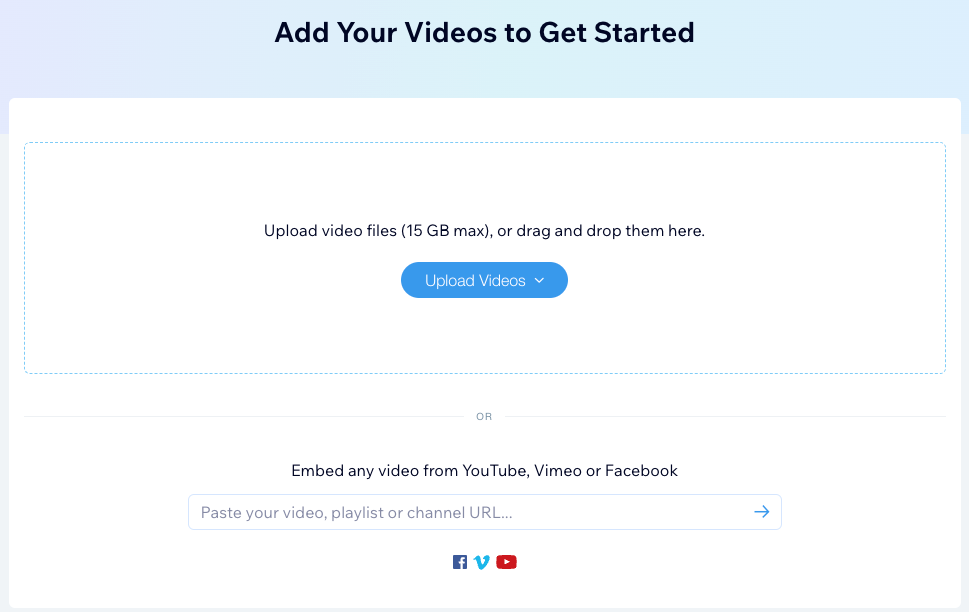
שלב 3 | סדרו את הסרטונים שלכם בערוצים
בשלב זה תיצרו ערוצים עבור הסרטונים כדי לארגן את התוכן שלכם ולהקל על הצופים למצוא את הנושאים שמעניינים אותם. כשאתם יוצרים ערוצים ספציפיים, הצופים יכולים לנווט במהירות לתוכן שבו הם רוצים לצפות וכך ליהנות מחוויה כוללת טובה יותר באתר.
כדי לארגן את הסרטונים בערוצים:
- היכנסו ל-Video Library (ספריית וידאו) שלכם.
- הקליקו על הלשונית Channels (ערוצים) משמאל.
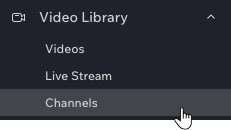
- צרו את הערוץ הראשון שלכם:
- הקליקו על New Channel (ערוץ חדש) מימין למעלה.
- הקליקו על Channel (ערוץ).
- הקליקו על Edit (עריכה) ליד Channel Info (פרטי הערוץ) והגדירו את שם הערוץ, התיאור וכו'.
- הקליקו על Add Videos (הוספת סרטונים) ליד Videos in Channel (סרטונים בערוץ).
- בחרו את הסרטונים שאתם רוצים להוסיף לערוץ.
- (לא חובה) גררו את הסרטונים כדי לסדר אותם מחדש.
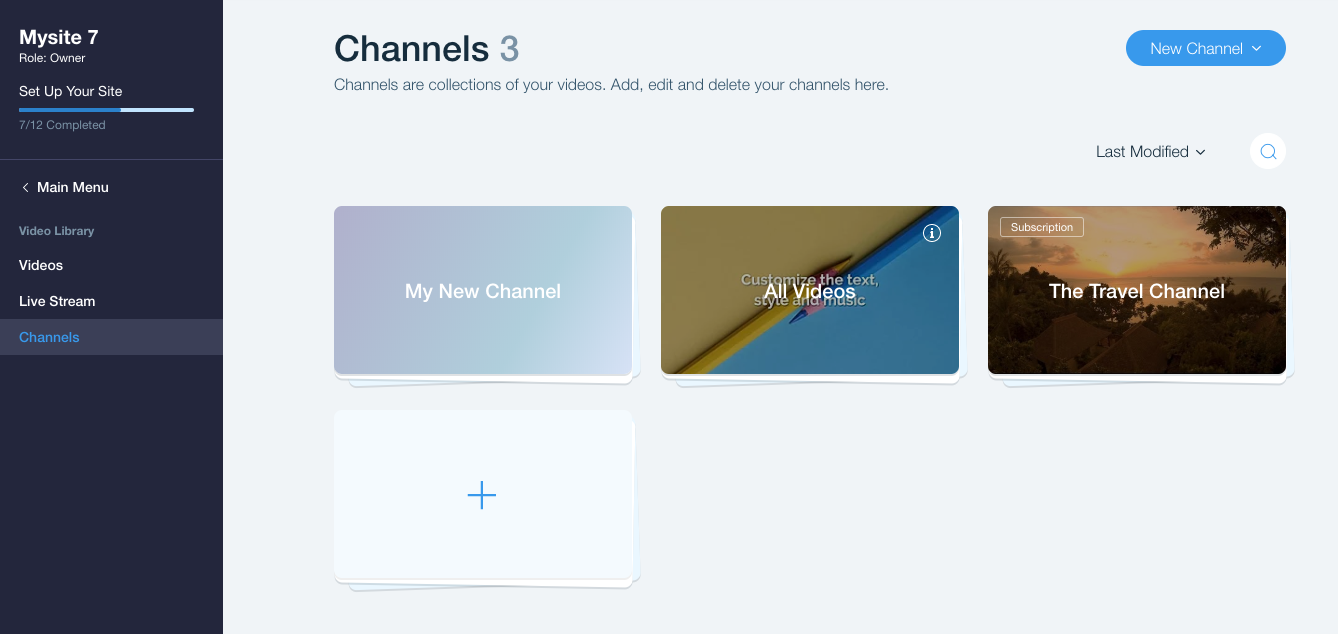
שלב 4 | בחירת התכנים שיוצגו באתר
עם Wix Video, יש לכם שליטה מלאה על התוכן שמוצג באתר. בין אם אתם רוצים להציג סרטון ספציפי בזמן מסוים או לקדם ערוץ חדש לגולשים, אתם יכולים להתאים את האתר לצרכים שלכם.
Studio Editor
Wix Editor
- הקליקו על אלמנט ה-Wix Video ב-editor.
- הקליקו על Settings (הגדרות).
- הקליקו על הטאב Videos (סרטונים).
- בחרו מה תרצו להציג:
סרטון בודד
ערוץ
שאלות נפוצות
הקליקו על שאלה למטה לפרטים נוספים.
האם יש נתונים סטטיסטיים או דוחות לגבי הסרטונים?
איך אפשר למחוק את נגן הווידאו?
האם יש תמלילים זמינים ב-Wix Video?
האם אפשר להוסיף כתוביות לסרטונים ב-Wix Video?


 לאישור.
לאישור.