Wix Stores: חיבור והגדרה של חנות אמזון
7 דקות
חשוב:
לכל אתר ב-Wix אפשר לחבר רק חשבון אחד באמזון.
אתם יכולים לחבר את החנות שלכם ב-Wix ל-Amazon ולהרחיב את פלטפורמת המכירות.
במאמר הזה נסביר איך מחברים חנות ב-Wix לאמזון, מפרסמים מוצרים מ-Wix באמזון ומקשרים ל-Wix מוצרים שכבר יש לכם באמזון.
בדיקת זמינות השפות, המיקומים והשווקים של אמזון
הערה:
מכירת מוצרים מאמזון
באמזון אפשר להוסיף מוצרים לחנות ב-2 דרכים:
- התאימו את המוצר שלכם למוצר קיים באמזון: לאמזון יש קטלוג של מוצרים קיימים וגרסאות מוצרים. אתם יכולים למכור באמזון אם אתם מצליחים למצוא התאמה. שימו לב שמוצרים ממותגים רבים לא מופיעים בקטלוג.
- ליצור מוצר חדש: אתם יכולים לעבור את התהליך של הגשת מוצר משלכם למכירה באמזון. שימו לב שבאמזון לא תמיד מאשרים את כל המוצרים.
שלב 1 | יצירת חשבון מוכר משלכם באמזון
כדי למכור באמזון, אתם צריכים חשבון Amazon Sellers. במהלך הגדרת החשבון, אתם יכולים לבחור כל אחד מהשווקים הנתמכים.
קראו מידע נוסף על מכירה בשווקים גלובליים והקימו לכם חשבון Amazon Sellers.
שלב 2 | חברו את החנות שלכם ב-Wix לאמזון
חברו את החנות שלכם ב-Wix Stores לחשבון המוכר באמזון. כשתסיימו, כל המוצרים שלכם מכל אחד מהשווקים יופיע בטאב של אמזון בדאשבורד של Wix. אחר כך, תוכלו להחליט אילו מוצרים מ-Wix אתם רוצים למכור באמזון ואילו מוצרים מאמזון אתם רוצים למכור בחנות שלכם ב-Wix.
כדי להתחבר לאמזון:
- עברו לטאב Amazon בדאשבורד של האתר.
- הקליקו על Start Now (להתחיל עכשיו).
- בחרו את ה-Marketplace שלכם באמזון מהתפריט הנפתח Where do you sell from?.
- בחרו באפשרות Yes, I have an existing account (כן, יש לי כבר חשבון).
- היכנסו לחשבון המוכר שלכם באמזון.
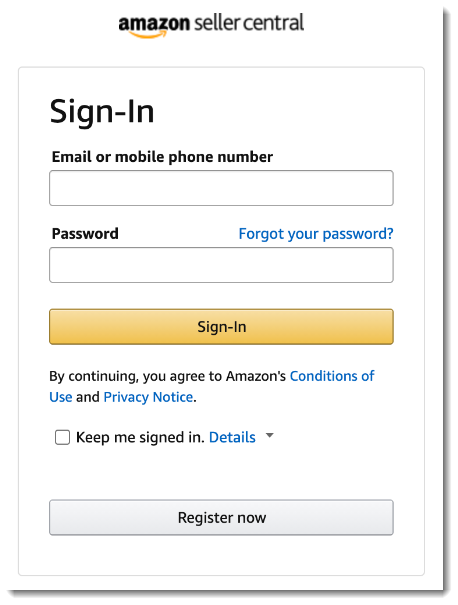
שלב 3 | בחירת הגדרות ברירת המחדל לחנות באמזון
אתם יכולים לבחור איך המלאי שלכם יתחדש בחנות באמזון, איך ההזמנות באמזון יטופלו ועוד.
לבחירת הגדרות ברירת המחדל של החנות של אמזון:
- עברו לטאב Amazon בדאשבורד של האתר.
- הקליקו על אייקון ההגדרות
 שמימין למעלה.
שמימין למעלה. - הקליקו על הטאב Inventory Sync (סנכרון המלאי).
- (לא חובה) הגבילו את כמות הווריאציות של כל מוצר שאתם רוצים לסנכרן עם אמזון.
שימו לב: ההגדרה הזו לא משפיעה על מלאי הווריאציות שלכם בחנות ב-Wix. היא מגבילה רק את המלאי שמשותף עם אמזון. לדוגמה, כשהכמות מגיעה ל-10, תוכלו להגדיר שהיא תתאפס ל-100.- הקליקו על Limit variant quantity (הגבלת הכמות של הווריאציות) כדי להפעיל את ההגדרה.
- הקלידו את הכמות המקסימלית.
- (לא חובה) הפעילו חידוש מלאי אוטומטי באמזון (מומלץ):
הערה: כשמגדירים מוצר בדאשבורד של Wix בתור In Stock (במלאי) ובוחרים לחדש את המלאי באופן אוטומטי, יוצג פריט אחד במלאי.- הקליקו על (חידוש אוטומטי של המלאי באמזון) כדי להפעיל את ההגדרה.
- הקלידו את הכמות מינימלית למלאי בשדה When quantity reaches (כשהכמות מגיעה ל-). כשכמות המלאי תגיע למספר הזה, המלאי בחנות שלכם באמזון יתחדש אוטומטית.
- הקלידו את כמות חידוש המלאי בשדה Restock quantity to (חידוש המלאי ל-). כשהכמות המינימלית במלאי (שהגדרתם בשלב 5ב) תגיע למספר הזה, המלאי יתאפס אוטומטית לכמות הזו.
- הגדירו מה יקרה אם המוצר לא יהיה זמין ב-Wix: סמנו את התיבה שליד אחת מהאפשרויות כדי להסיר את המוצר מהחנות באמזון כש:
- אתם מוחקים מוצר: כשתמחקו מוצר מהדאשבורד של Wix, הוא יוסר מהחנות שלכם באמזון.
- אתם מסתירים מוצר: כשתסתירו מוצר מהדאשבורד של Wix, הוא יוסר מהחנות שלכם באמזון. אם תבטלו את ההסתרה שלו, הוא יופיע מחדש בטאב של אמזון, ברשימת המוצרים שלא פורסמו, ותוכלו לפרסם אותו מחדש.
- המוצר אזל במלאי (רלוונטי למוצרים שאין מעקב אחרי המלאי שלהם): אם תגדירו ידנית שהמוצר "אזל במלאי", הוא יוסר מהחנות שלכם באמזון. אם תשנו את הסטטוס שלו בחזרה ל"במלאי", הוא יופיע מחדש בטאב של אמזון, ברשימת המוצרים שלא פורסמו, ותוכלו לפרסם אותו מחדש.
- בחרו אפשרות ברירת מחדל לטיפול בהזמנות מהתפריט הנפתח Fulfilled by (טיפול על ידי):
שימו לב: אתם יכולים לעקוף את האפשרות הזו לכל מוצר בנפרד.- באמזון:
- בחרו זמן מהתפריט הנפתח Delivery time (זמן משלוח).
- עברו לאמזון כדי להגדיר את האפשרות Fulfillment by Amazon (FBA).
- טיפול עצמי: בחרו תוך כמה ימי עסקים המוצר יצא במשלוח.
- באמזון:
שלב 4 | מכירת מוצרים מ-Wix Stores באמזון
כדי למכור מוצר באמזון, אתם צריכים קודם כל למצוא ולהתאים את המוצר בחנות שלכם ב-Wix למוצר המקביל בקטלוג המוצרים הקיימים של אמזון.
אם יש למוצר וריאציות, אתם יכולים להתאים לכל וריאציה של אמזון - בתנאי שהן קיימות בקטלוג המוצרים של אמזון.
הערה:
מוצרים של מותגים רבים לא מופיעים בקטלוג.
כדי להציע מוצרים של Wix Stores באמזון:
- הקליקו על Unpublished (לא פורסמו) כדי לצפות רק במוצרים שלא עומדים למכירה באמזון.
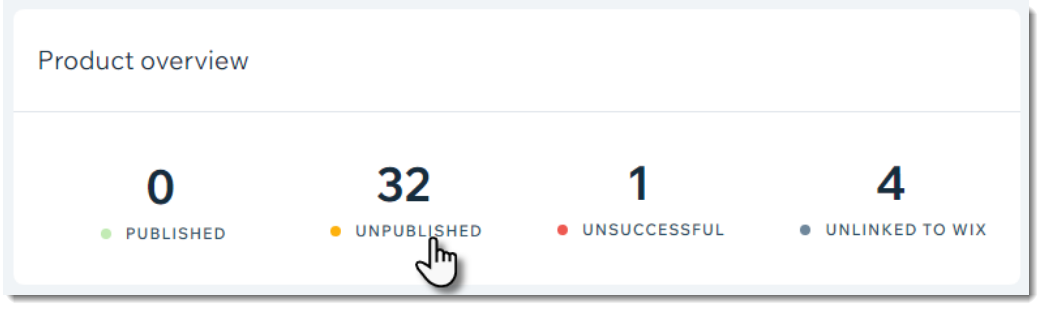
- בחרו מוצר.
- אם למוצר יש וריאציות, הקליקו כדי לבחור בוריאציה.
- הקליקו על Find Product (חיפוש המוצר).
טיפ: אם אתם רוצים ליצור דף מוצר חדש במקום להתאים אותו למוצר קיים, הקליקו על Create new Amazon listing (יצירת דף מוצר אמאזון חדש) כדי להתחיל בתהליך. - כתבו את שם המוצר או אמצעי זיהוי אחר.
שימו לב: אתם יכולים לכתוב סוגים שונים של אמצעי זיהוי למוצרים, כמו מספרי UPC, EAN, ISBN, או ASIN , כדי לאתר את המוצר. - (לא חובה) הקליקו על Filter by category (סינון לפי קטגוריה) ובחרו קטגוריה כדי לסנן את תוצאות החיפוש.
- (לא חובה) הקליקו על View product listing (הצגת דף המוצר) כדי לוודא שבחרתם את המוצר הנכון.
- בחרו את המוצר.
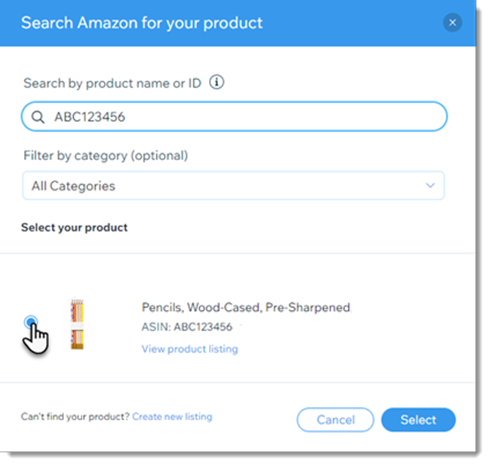
- הקליקו על Select (בחירה).
שימו לב: כשתסיימו, תראו את המוצרים התואמים: המוצר מ-Wix יופיע למעלה והמוצר התואם מאמזון למטה. - (לא חובה) הפעילו את המתג Customize for Amazon כדי לערוך את המוצר:
- הוסיפו מחיר.
שימו לב: זה המחיר שבו המוצר יימכר באמזון. - הציעו למכור את המוצר במבצע:
- הפעילו את המתג On sale.
- הקלידו את מחיר המבצע.
- הקלידו את הכמות למלאי באמזון.
- הכניסו את המספר המרבי של מוצר זה שניתן לרכוש בהזמנה אחת.
- בחרו אפשרות מהתפריט הנפתח Condition (מצב).
- בחרו מי יארוז ויישלח את המוצר מהתפריט הנפתח Fulfilled by (טיפול על ידי).
- אמזון (FBA):
- בחרו זמן מהתפריט הנפתח Delivery time (זמן משלוח).
- אם עדיין לא עשיתם זאת, עברו לאמזון כדי להגדיר את האפשרות Fulfillment by Amazon (FBA).
- טיפול עצמי: בחרו תוך כמה ימי עסקים המוצר יצא במשלוח.
- אמזון (FBA):
- סמנו את התיבה Offer gift wrapping (הצעת עטיפת מתנה).
שימו לב: אמזון עשויה לגבות עמלה על עטיפת המוצר אם תבחרו שאמזון תהיה זו שמטפלת בהזמנות. - סמנו את התיבה Offer give messaging (הצעת אפשרות להוסיף הודעה) כדי לאפשר ללקוחות להוסיף הודעות למתנות.
שימו לב: אמזון עשויה לגבות עמלה על הוספת ההודעה אם תבחרו שאמזון תהיה זו שמטפלת בהזמנות.
- הוסיפו מחיר.
- תוכלו לבצע את הפעולות הבאות:
- צפו בתצוגה המקדימה של המוצר שלכם באמזון: הקליקו על אייקון הפעולות הנוספות
 בחלק העליון והקליקו על View store product (צפייה במוצר בחנות).
בחלק העליון והקליקו על View store product (צפייה במוצר בחנות). - שמרו את השינויים אך אל תפרסמו: הקליקו על סמל הפעולות הנוספות
 בחלק העליון והקליקו על Save Changes as Draft (שמירה כטיוטה).
בחלק העליון והקליקו על Save Changes as Draft (שמירה כטיוטה). - הקליקו על Save & Publish (שמירה ופרסום) בחלק העליון כדי להציג (להציע) את המוצר שלכם באמזון (עשוי לקחת כמה דקות).
- צפו בתצוגה המקדימה של המוצר שלכם באמזון: הקליקו על אייקון הפעולות הנוספות
הערה:
צריך לפרסם כל מוצר בנפרד.
שלב 5 | חיבור המוצרים הקיימים מאמזון לחנות שלכם ב-Wix
אם אתם כבר מוכרים באמזון, ואתם רוצים לנהל את החנות שלכם ב-Wix ובאמזון במקום אחד, תוכלו לחבר בין המוצרים.
לפני שתתחילו:
כדי לחבר בין המוצרים, הם צריכים להיות קיימים בחשבון שלכם ב-Wix. אם הוא עדיין לא קיימים, צרו אותו לפני שתתחילו.
המוצרים שברשימה Unlinked to Wix (לא מחוברים ל-Wix) בטאב של אמזון הם המוצרים מהחנות שלכם באמזון שלא מחוברים למוצרים מקבילים בחנות שלכם ב-Wix Stores.
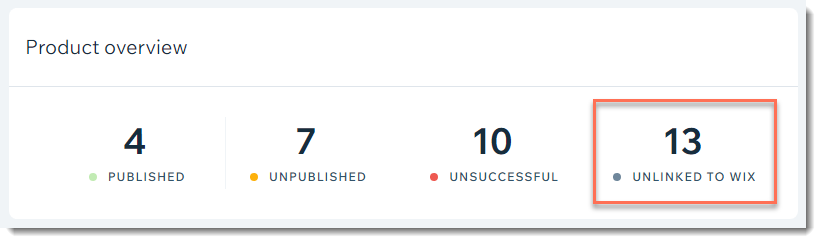
כדי לקשר את המוצר הקיים של אמזון ל-Wix:
- הקליקו על Unlinked to Wix (לא מחוברים ל-Wix) למעלה.
- בחרו מוצר.
- הקליקו על Choose Product (בחירת מוצר).
- בחרו את המוצר שאליו אתם רוצים לחבר ב-Wix.
- הקליקו על Save & Update (שמירה ועדכון).
שאלות נפוצות
האם אפשר למכור מוצרים דיגיטליים באמזון?
האם מוצר מוסתר יכול להימכר באמזון?
האם ניתן לאפשר ללקוחות להזמין מוצרים שכבר אזלו מהמלאי?
מחפשים מידע נוסף?
ב-Wix Learn מחכה לכם קורס באנגלית שעוסק בבניית חנות ב-Wix. אתם יכולים לצפות בקורס כולו או לדלג ישיר לסרטון בנושא מכירה ב-Amazon.



