Wix Stores: הוספה והגדרה של גלריות מוצרים
3 דקות
אפשר להוסיף גלריית מוצרים לכל עמוד באתר. אתם יכולים להחליט מה להציג בה – את כל המוצרים שלכם או קטגוריה ספציפית אחת.
הוספת גלריית גריד ובחירת קטגוריה שתוצג בה
גלריית גריד מתאימה להצגת מספר גדול של מוצרים. כשמוסיפים גלריה, מוצגת בה כברירת מחדל הקטגוריה "כל המוצרים", אבל אפשר לבחור קטגוריה אחרת להצגה.
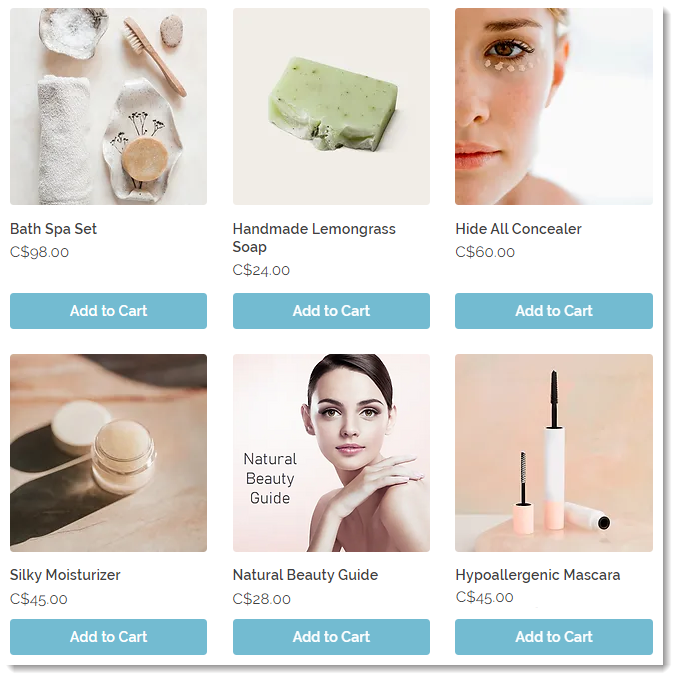
כדי להוסיף גלריית גריד ולבחור קטגוריה להצגה:
Studio Editor
Wix Editor
- היכנסו ל-editor.
- עברו אל העמוד שאתם רוצים להוסיף בו גלריה.
- הקליקו משמאל על Add Elements
 (הוספת אלמנטים).
(הוספת אלמנטים). - הקליקו על Store (חנות).
- גררו את גלריית המשבצות למקום הרלוונטי בעמוד.
- בחרו את הקטגוריה שאתם רוצים להציג:
- הקליקו על הגלריה ב-Editor.
- הקליקו על Choose Category (בחירת קטגוריה).
- בחרו אפשרות:
- כדי להציג את כל המוצרים שלכם: הקליקו על All Products.
- כדי להציג קטגוריה אחת: הקליקו על הקטגוריה הרצויה.
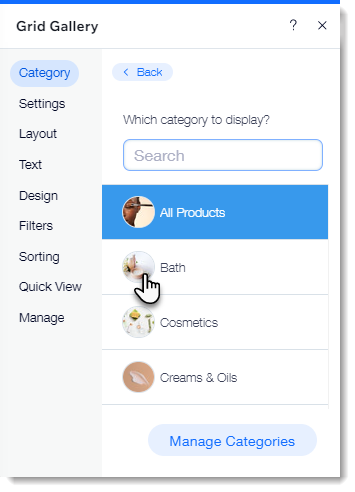
השלבים הבאים:
הוספת גלריית גלילה אופקית (Slider) ובחירת קטגוריה שתוצג בה
גלריית גלילה אופקית (Slider) היא דרך מצוינת להציג את המוצרים. הלקוחות יכולים להקליק על חיצי הניווט כדי לצפות בעוד מוצרים.
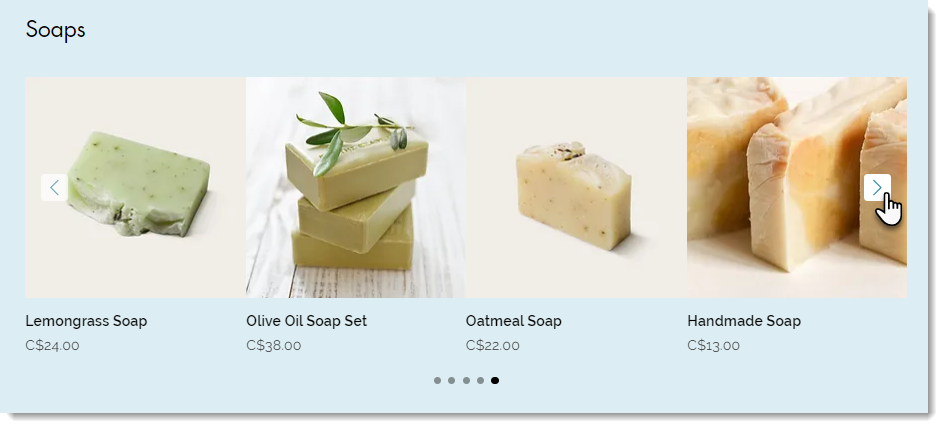
שימו לב:
- אפשר להציג עד 52 מוצרים בגלריית גלילה אופקית (Slider).
- את גלריית הגלילה האופקית אפשר להפוך לגלריית 'מוצרים קשורים' או 'הכי נמכרים'.
כדי להוסיף גלריית גלילה אופקית (Slider) ולבחור קטגוריה להצגה:
Studio Editor
Wix Editor
- היכנסו ל-editor.
- עברו אל העמוד שאתם רוצים להוסיף בו גלריה.
- הקליקו משמאל על Add Elements
 (הוספת אלמנטים).
(הוספת אלמנטים). - הקליקו על Store (חנות).
- גררו את גלריית הגלילה האופקית למיקום הרלוונטי בעמוד האתר.
- בחרו את הקטגוריה שאתם רוצים להציג:
- הקליקו על הגלריה ב-Editor.
- הקליקו על Choose Category (בחירת קטגוריה).
- בחרו אפשרות:
- כדי להציג את כל המוצרים שלכם: הקליקו על All Products.
- כדי להציג קטגוריה אחת: הקליקו על הקטגוריה הרצויה.
השלבים הבאים:
למדו איך לערוך את גלריית הגלילה האופקית..

