Wix Stores: שיתוף מוצרים ברשתות חברתיות
4 דקות
הצגת המוצרים ברשתות החברתיות הפופולריות עוזרת לחזק את החשיפה של החנות.
יש לכם אפשרות לאפיין ולערוך את התמונה, הכותרת והתיאור עבור שיתוף המוצר ברשתות החברתיות כדי להבליט את הפוסטים שלכם. לאחר מכן, תוכלו להעלות בעצמכם פוסטים לפרסום המוצרים, או להוסיף לעמוד המוצר אייקונים של שיתוף ברשתות חברתיות כדי שהלקוחות יוכלו להעלות פוסטים עם המוצרים שלכם.
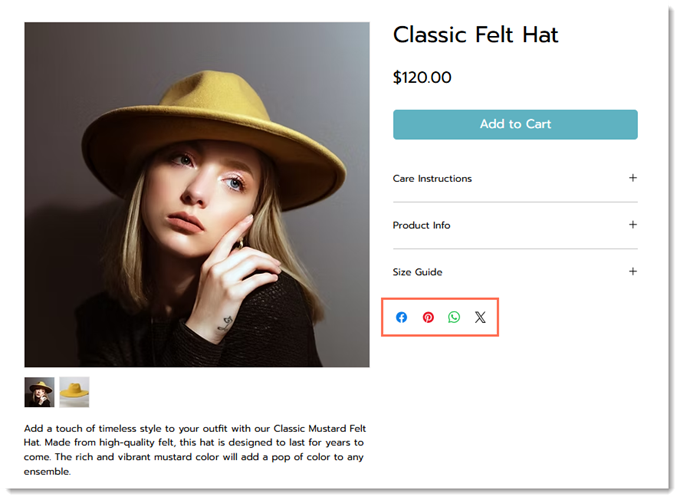
איך לשתף מוצרים ברשתות חברתיות
- נכנסים ל-Products בדאשבורד של האתר.
- בחרו מוצר קיים או הקליקו על New Product כדי להוסיף מוצר חדש.
- הקליקו על Promote this product (לקדם את המוצר הזה) בצד ימין.
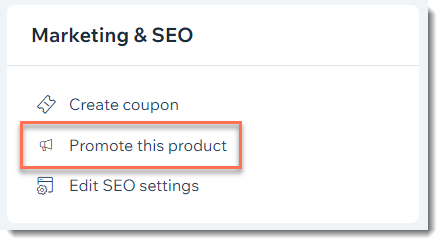
- צרו פוסט לרשתות החברתיות או שתפו לינק ברשתות החברתיות.
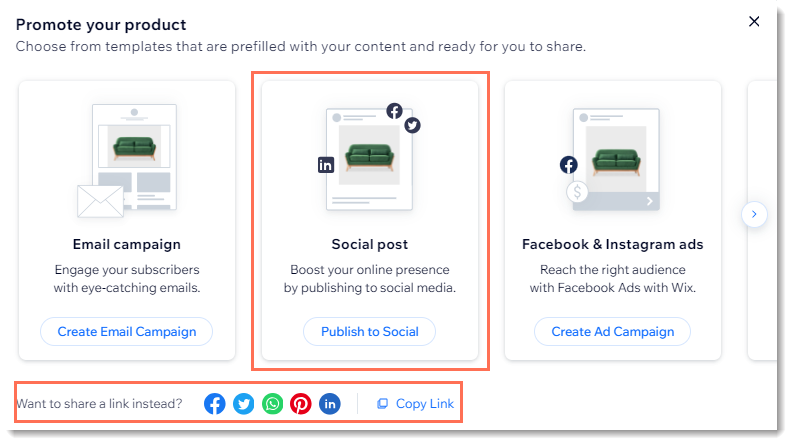
איך להציג או להסתיר אייקונים לשיתוף ברשתות חברתיות בעמוד מוצר
אם תוסיפו לעמוד המוצר אייקונים לשיתוף ברשתות החברתיות, ללקוחות יהיה קל יותר לשתף את המוצרים. בחרו את אלה שאתם רוצים להציג.
Studio Editor
Wix Editor
- היכנסו ל-editor.
- היכנסו לעמוד המוצר שלכם:
- הקליקו משמאל על Pages & Menu
 (עמודים ותפריט).
(עמודים ותפריט). - הקליקו על Store Pages (עמודי החנות).
- הקליקו על Product Page (עמוד המוצר).
- הקליקו משמאל על Pages & Menu
- הקליקו על אלמנט 'עמוד המוצר' בעמוד.
- הקליקו על Settings (הגדרות).
- הקליקו על הלשונית Settings (הגדרות).
- גללו למטה אל סרגל הרשתות החברתיות ובחרו אפשרות:
- Hide all social media icons (הסתרת כל האייקונים לשיתוף ברשתות חברתיות): הקליקו על מתג ההפעלה Display share icons (הצגת האייקונים לשיתוף) כדי להשבית אותו.
- Show some or all social media icons (הצגת חלק מאייקונים לשיתוף ברשתות חברתיות או כולם):
- הקליקו על מתג ההפעלה Display share icons כדי להפעיל אותו.
- בטלו את הסימון בתיבות הסימון שלצד האייקונים שאתם לא רוצים להציג.
איך לערוך תמונות, כותרות ותיאורים
אתם יכולים לקבוע איך המוצר ייראה כשישתפו אותו ברשתות החברתיות: לשנות את התמונה או לערוך את הכותרת או התיאור. לפרטים נוספים
אתם יכולים גם לערוך את הגדרות ה-X (טוויטר) של העמוד כדי להציג כותרת, תיאור ותמונה שונים עבור שיתופים ב-X.
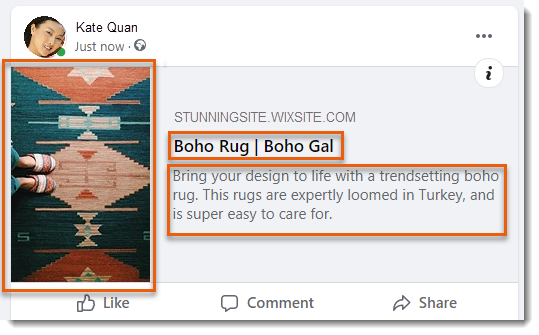
איך לערוך תמונות, כותרות ותיאורים:
- היכנסו ללשונית Products (מוצרים) בדאשבורד של האתר.
- הקליקו על המוצר שאתם רוצים לשנות בו את ההגדרות.
- הקליקו על Edit SEO Settings (עריכת הגדרות SEO) בצד ימין.
- הקליקו על הטאב Social Share (שיתוף ברשתות החברתיות).
- ערכו את תמונת המוצר:
- עברו עם העכבר מעל התמונה ובחרו באפשרות.
- ערכו את התמונה הקיימת:
- הקליקו על אייקון ההתאמה
 כדי לפתוח את Photo Studio.
כדי לפתוח את Photo Studio. - ערכו את התמונה והקליקו על Save (שמירה).
- הקליקו על אייקון ההתאמה
- החליפו את התמונה:
- הקליקו על אייקון השינוי
 .
. - בחרו תמונה והקליקו Add to Page (הוספה לעמוד).
- הקליקו על אייקון השינוי
- ערכו את התמונה הקיימת:
- עברו עם העכבר מעל התמונה ובחרו באפשרות.
- ערכו את הכותרת: הכניסו את הכותרת בשדה og:title.
שימו לב: כברירת מחדל, Wix משתמשת בתג הכותרת של העמוד. - ערכו את התיאור: הכניסו את התיאור בשדה og:description.
שימו לב: Wix משתמשת במטא תיאור של המוצר כברירת מחדל. - הקליקו על X Settings כדי להגדיר תמונה וטקסט שונים לשיתופים ב-X (לשעבר טוויטר):
- הקליקו על אייקון השינוי
 כדי לבחור תמונה אחרת.
כדי לבחור תמונה אחרת. - בחרו את הגודל של הכרטיס מתחת ל-Select card size (בחירת גודל כרטיס).
- הוסיפו כותרת תחת x:title.
- הוסיפו תיאור תחת x:description.
- הקליקו על אייקון השינוי
- הקליקו על Save (שמירה).
טיפ:
במקרים מסוימים, עלול להופיע בפייסבוק מידע לא מעודכן על המוצר שלכם. קראו איך לפתור בעיות של תמונות ומידע לא מעודכנים בפייסבוק.

