Wix Stores: עריכה ואפיון של החנות שלכם באפליקציות Wix למובייל
17 דקות
לקוחות יכולים לגלוש בחנות שלכם באמצעות אפליקציות לחברי האתר (לדוגמה, Spaces by Wix, Fit by Wix) או באמצעות האפליקציה למובייל הייחודית שלכם. כברירת מחדל, באפליקציית המובייל שלכם יש לשונית של חנות שבה מוצגים כל המוצרים. אחרי שתיצרו קטגוריות חדשות בחנות, תוכלו להוסיף מסכים או אלמנטים חדשים לחנות כדי להציג אותם בלשוניות נפרדות.
עיצוב ואיפיון החנות יעזרו לכם למשוך יותר לקוחות ולהגדיל את המכירות. לדוגמה, אפשר להציג קולקציות עונתיות או להבליט קולקציות חדשות כדי לספק חוויית קנייה מרתקת יותר.
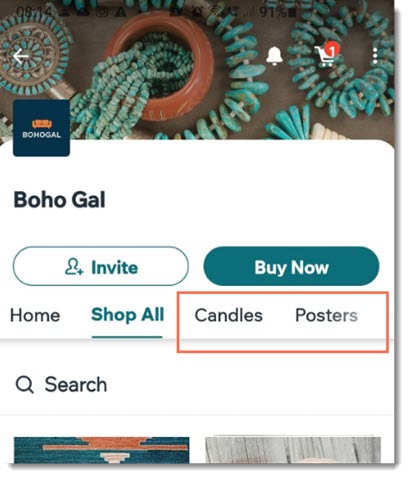
עריכת האלמנטים של החנות באפליקציית המובייל
התאמה אישית של האלמנטים באפליקציה למובייל תשדרג את חוויית הקניות של הלקוחות. אתם יכולים להציג את המוצרים שלכם בגלריה או בקרוסלה. אם יש לכם אפליקציה ייחודית משלכם למובייל, תוכלו להפעיל כפתור Add to Cart (הוספה לעגלה) או רשימת משאלות ישירות בגלריה.
כדאי לשקול להשתמש ברשימת משאלות נפרדת ובחיפוש מוצרים כדי שהאפליקציה שלכם תהיה יותר אטרקטיבית. כלי החיפוש והסינון האלה מועילים במיוחד עבור קטלוגים גדולים, ועוזרים ללקוחות לנווט בקלות רבה יותר ומגדילים את הסיכוי שהם יבצעו רכישה.
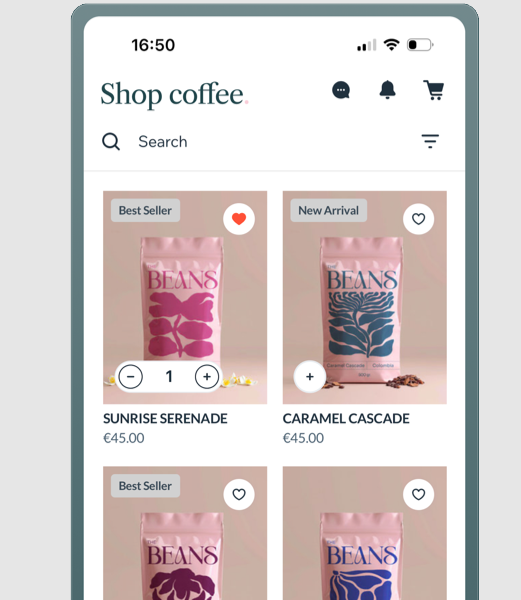
מאפליקציית Wix Studio
מאפליקציית Wix
מהדאשבורד
- היכנסו ל-Mobile App בדאשבורד של האתר.
- הקליקו על הלשונית הרלוונטית (לדוגמה, אפליקציית Spaces של Wix, אפליקציית המובייל שלכם).
- הקליקו על Edit Mobile App (עריכת אפליקציה למובייל).
- הקליקו למעלה על התפריט הנפתח Screen (מסך) ובחרו את המסך שאתם רוצים לערוך.
- הקליקו משמאל על Elements (אלמנטים).
- בחרו ב-Store תחת Add Elements (הוספת אלמנטים).
- הקליקו על אלמנט כדי להוסיף אותו למסך ולעצב אותו. תוכלו לפעול על פי השלבים הבאים:
חיפוש מוצרים
גלריית מוצרים – Product gallery
קרוסלת מוצרים – Product carousel
רשימת משאלות (Wishlist)
שאלות נפוצות
הקליקו כדי לקרוא פרטים נוספים על עריכת החנות שלכם באפליקציות Wix למובייל.
איך אפשר להזמין לקוחות להצטרף לחנות שלי באפליקציות Wix לחברי האתר?
איך אפשר לשנות את עיצוב האתר לאפליקציות ללקוחות?
האם אפשר להוסיף עמודי חנות חדשים לאפליקציה?
האם משתמשי האפליקציה יכולים להוסיף מוצרים לסל ישירות מהגלריה?


 כדי לערוך את השוליים בנפרד.
כדי לערוך את השוליים בנפרד.