Wix Gift Cards: הוספה והגדרה של כרטיסי גיפט קארד
6 דקות
חשוב:
כרטיסי גיפט קארד זמינים כרגע ל-Wix Stores, Wix Bookings, Wix Restaurants Orders (New) ו-Wix Events.
מכירת כרטיסי גיפט קארד דיגיטליים היא דרך מצוינת להגדיל את נפח המכירות ולקדם את המותג שלכם.זאת גם דרך מעולה למשוך לקוחות חדשים ולעודד לקוחות קיימים לחזור שוב ושוב. אם אתם מוכרים מוצרי מסחר אלקטרוני, אתם יכולים להוסיף כרטיסי גיפט קארד כאפשרות רכישה נוספת.
בשלב הראשון צריך להגדיר את Wix Gift Cards בדאשבורד - להוסיף את השם, הסכומים ומדיניות התפוגה של כרטיס הגיפט קארד, ולערוך את המייל של הנמען. לאחר מכן, עברו ל-editor שלכם כדי לעצב את עמוד הגיפט קארד כך שיתאים לסגנון האתר שלכם. כשתהיו מוכנים, פרסמו את האתר שלכם כדי שהלקוחות יוכלו לקנות כרטיסי גיפט קארד.

לפני שתתחילו:
- לפני מכירת כרטיסי גיפט קארד, הקפידו להגדיר את המטבע באתר שלכם. אם תחליפו מטבע, כל מי שמחזיק כרטיס שנרכש במטבע הקודם לא יוכל לממש את הכרטיס שבידיו.
- השימוש בגיפט קארד כפוף לחוקים המקומיים. יש להקפיד לעקוב אחר התקנות המקומיות.
שלב 1 | הוספת כרטיסי גיפט קארד של Wix
בשלב הראשון עליכם להוסיף את אפליקציית Wix Gift Cards לאתר מ-Wix App Market. אפליקציות אתרים מסוימות של Wix (למשל: Wix Stores, Wix Bookings) מוסיפות אוטומטית את הלשונית Gift Cards לדאשבורד שלכם תחת הלשונית Catalog (קטלוג) – במקרה כזה, אתם צריכים רק להפעיל את האפליקציה.
הקליקו על כל אחת מהאפשרויות שלמטה לפרטים נוספים.
הוספת האפליקציה מ-App Market
הפעלת האפליקציה
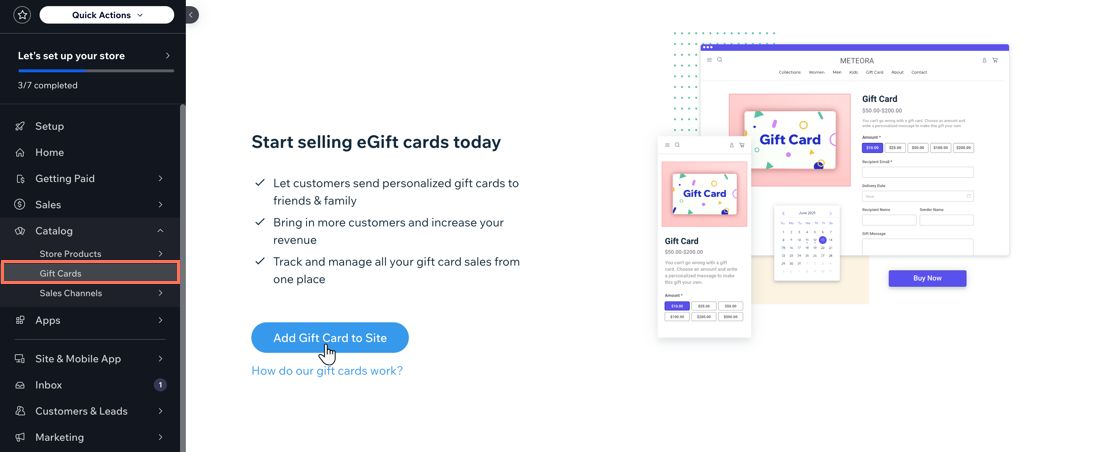
שלב 2 | התאימו אישית את הגדרות הגיפט קארד
הגיפט קארד שלכם מוגדר מראש עם שם, תיאור, סכום גיפט קארד, תאריך תפוגה כברירת מחדל והתמונה הבאה כברירת מחדל:

אתם יכולים לשנות כל אחת מההגדרות האלה בדאשבורד שלכם.
כדי לשנות ולהתאים אישית את הגדרות הגיפט קארד:
- עברו אל Gift Cards (כרטיסי גיפט קארד) בדאשבורד של האתר.
- הקליקו על Edit Gift Card (עריכת הגיפט קארד).
- ערכו את השם והתיאור של כרטיס הגיפט קארד.
- שנו את התמונה:
- עברו עם העכבר מעל התמונה והקליקו על אייקון הפעולות הנוספות
 מימין למעלה.
מימין למעלה. - בחרו ב-Change Image (שינוי תמונה).
- העלו תמונת גיפט קארד והקליקו על Add to Page (הוספה לעמוד).
טיפ: אתם יכולים להשתמש ב-Wix Logo Maker כדי לעצב תמונת גיפט קארד.
- עברו עם העכבר מעל התמונה והקליקו על אייקון הפעולות הנוספות
- בחרו איך הלקוחות יוכלו לרכוש את כרטיסי הגיפט קארד:
- Give customers set amounts to choose from: ערכו את הסכומים המוגדרים מראש של כרטיסי הגיפט קארד שהלקוחות יכולים לרכוש.
- הקלידו את הסכום הרצוי.
טיפ: הקלידו פסיק אחרי כל ערך. - הקליקו על ה-x שליד הסכומים שאתם רוצים להסיר.
- הקלידו את הסכום הרצוי.
- Let customers enter their own custom amount: אפשרו ללקוחות להקליד סכום אחר.
- (לא חובה) הזינו סכום מינימום ומקסימום.
- מכירת כרטיסי גיפט קארד במחירים מוזלים
- Give customers set amounts to choose from: ערכו את הסכומים המוגדרים מראש של כרטיסי הגיפט קארד שהלקוחות יכולים לרכוש.
- הגדירו מדיניות פקיעת תוקף:
- They never expire: לגיפט קארד אין תאריך פקיעת תוקף.
- [x] months from the date of purchase: ציינו לכמה חודשים הכרטיס תקף מתאריך הרכישה.
חשוב: חוקים במדינות ואזורים מסוימים אוסרים על הגדרת תאריכי תוקף לכרטיסי גיפט קארד. הקפידו לבדוק את התקנות המקומיות.
- הקליקו על Save (שמירה).
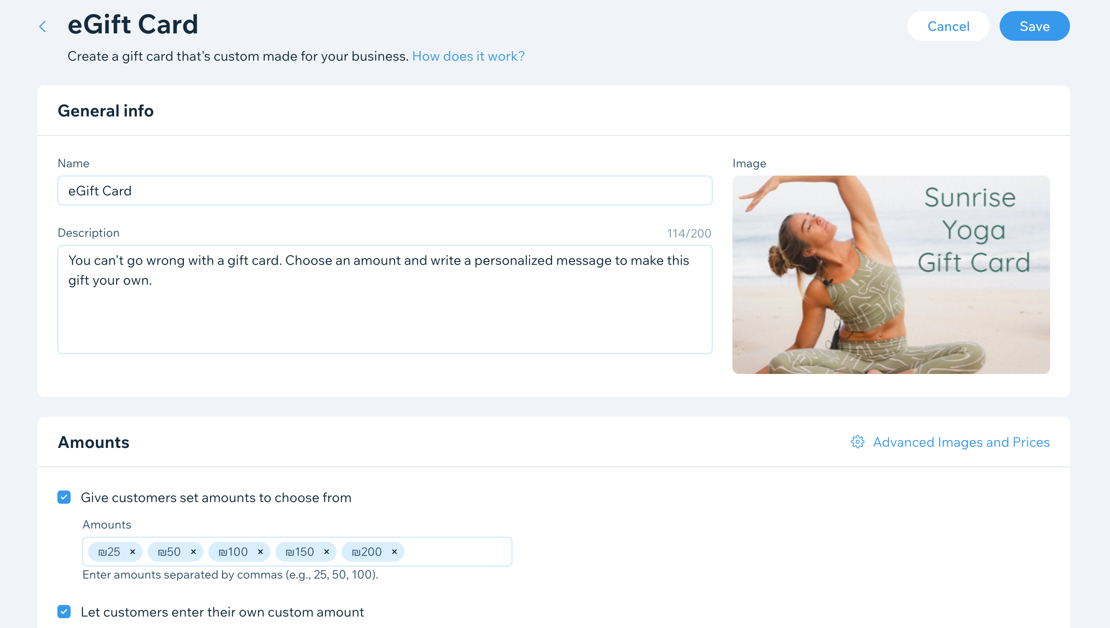
שלב 3 | התאימו אישית את המייל שנשלח למקבלי הגיפט קארד
כשלקוח רוכש ושולח גיפט קארד, נשלח מייל למקבל המתנה. המייל הזה כולל פרטים חשובים כמו הקוד הייחודי של כרטיס הגיפט קארד, הסכום ותאריך התפוגה.
אתם יכולים להתאים את מראה המייל לעיצוב המותג ולעיצוב האתר. למדו איך לערוך את תבנית המייל.

שלב 4 | עריכת עמוד הגיפט קארד של האתר
עכשיו עברו ל-editor שלכם כדי להגדיר את עמוד הגיפט קארד. עמוד הגיפט קארד הוא המקום שבו לקוחות יכולים לרכוש את הכרטיס.
אתם יכולים להתאים אישית את עיצוב העמוד, למשל הפונט והצבעים, וגם לבחור אילו פונקציות להפעיל ללקוחות, כמו הוספת תאריך משלוח או אפשרות לרכישה ישירה. למדו איך לערוך את עמוד הגיפט קארד.

שלב 5 | פרסמו את האתר שלכם
כשתהיו מוכנים להתחיל למכור כרטיסי גיפט קארד, פרסמו את האתר כדי שהלקוחות יוכלו לגשת לעמוד הגיפט קארד.
חשוב:
האפשרות להזנת מספר כרטיס גיפט קארד בסיום הקנייה מופעלת באופן אוטומטי. אם תחליטו בעתיד להפסיק למכור כרטיסי גיפט קארד, אל תכבו את המתג Gift cards בהגדרות התשלום. מחזיקי הגיפט קארד לא יוכלו לממש אותו אם תכבו את המתג - ומדובר בפעולה לא חוקית במקומות מסוימים.
שאלות נפוצות
הקליקו על השאלות למטה כדי לקרוא פרטים נוספים על כרטיסי גיפט קארד של Wix.
איך הלקוחות יכולים לקנות את כרטיסי הגיפט קארד שלנו?
איך מממשים את כרטיס הגיפט קארד?
האם לקוחות יכולים להשתמש בכרטיסי גיפט קארד כדי לרכוש מינויים (למשל תוכניות למנויים - pricing plans)?
האם אפשר לממש את כרטיסי הגיפט קארד של Wix במיקום פיזי של עסק?
האם אפשר ליצור כרטיס גיפט קארד באופן ידני בלי לחייב את הלקוח לרכוש אותו?
מה קורה אם סכום הקנייה הכולל גבוה מהיתרה בגיפט קארד?
מה קורה אם סכום הקנייה הכולל נמוך משווי הגיפט קארד?
האם מחזיקי הגיפט קארד יכולים לבדוק את היתרה שלהם?
איך בודקים את מכירות כרטיסי הגיפט קארד?
איך מפסיקים למכור כרטיסי גיפט קארד חדשים?
איך מכירות הגיפט קארד מחושבות בניתוח הנתונים של Wix Analytics?



