Wix Restaurants: מעבר לאפליקציית Table Reservations החדשה
4 דקות
כשתוסיפו את אפליקציית Wix Table Reservations החדשה לאתר Wix Restaurant שלכם, תוכלו לנהל את כל הזמנות השולחן מהדאשבורד של האתר.
כדי לעבור מהאפליקציה הישנה לחדשה, צריך קודם להוסיף את אפליקציית Wix Table Reservations החדשה לאתר ולהגדיר אותה. אחרי שתגדירו אותה, תצטרכו להשבית את אפליקציית Wix Restaurant Reservations הישנה כדי להפסיק לקבל דרכה הזמנות שולחן מהאתר. לאחר מכן, עליכם להוסיף את כל ההזמנות הקיימות ל-Wix Table Reservations לפני שתמחקו את האפליקציה הישנה.
שלב 1 | הוספה והגדרה של אפליקציית Wix Table Reservations
השלב הראשון הוא להוסיף ולהגדיר את אפליקציית Wix Table Reservations החדשה.
באפליקציה צריך להוסיף את השולחנות של המסעדה, לציין לכמה סועדים מיועד כל שולחן ומה זמן התחלופה, לבחור מתי הלקוחות יכולים להזמין שולחן ולכמה זמן. כדי למנוע עומס, אפשר גם להגדיר כמה קבוצות או סועדים יוכלו להגיע בבת-אחת בפרק זמן של 15 דקות.
אחרי שתוסיפו ותגדירו את האפליקציה, תוכלו לנהל את כל הזמנות המקום מהדאשבורד של האתר.
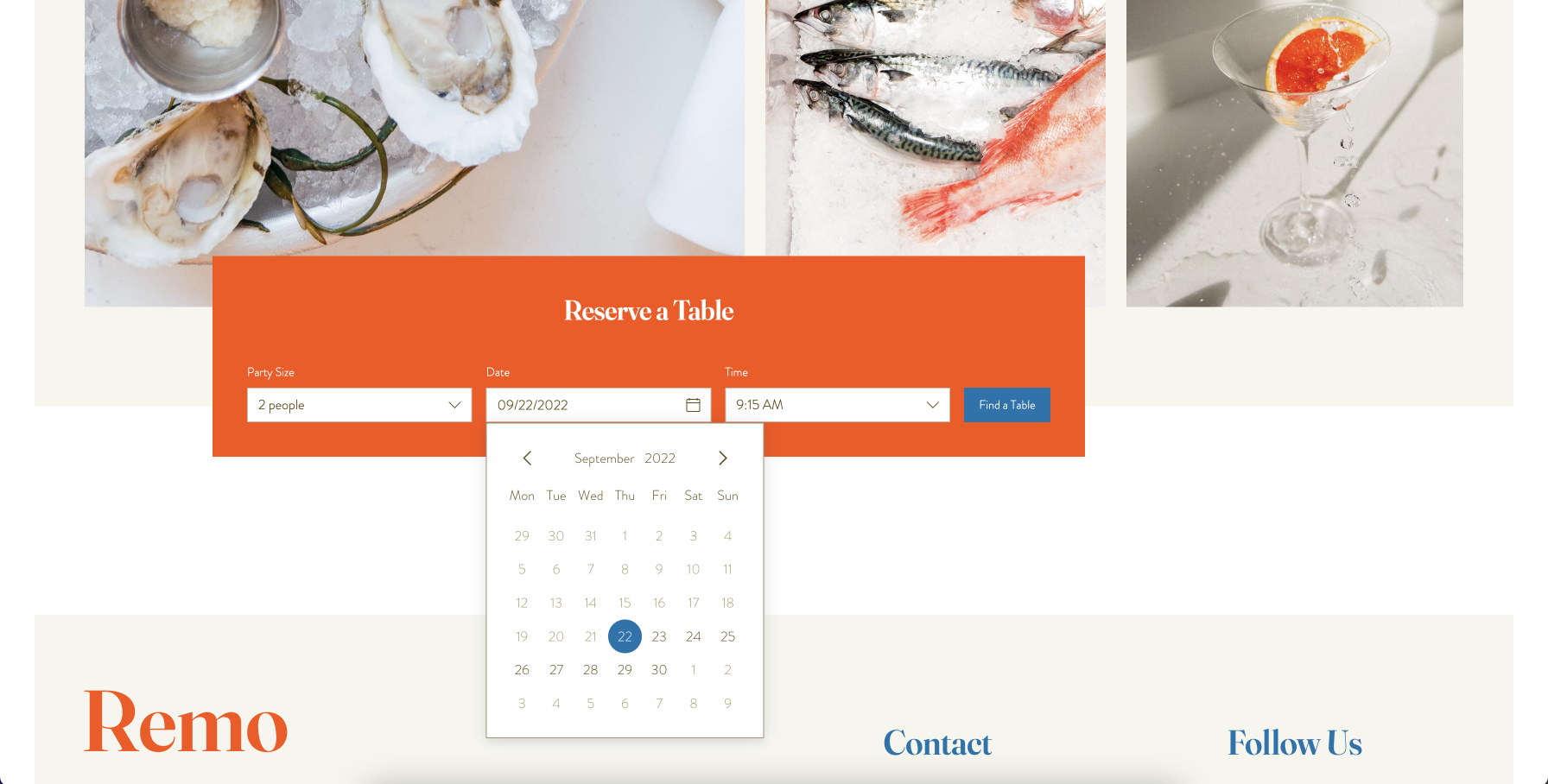
שלב 2 | השבתת אפליקציית Wix Restaurant Reservations הישנה
אחרי שתוסיפו ותגדירו את אפליקציית Wix Table Reservations החדשה, תצטרכו להשבית את האפליקציה הישנה כדי להפסיק לקבל דרכה הזמנות באתר.
כדי להשבית את אפליקציית Wix Reservations:
- היכנסו ל-Reservations בדאשבורד של האתר.
- הקליקו על Settings (הגדרות) בפינה הימנית העליונה.
- כבו את המתג Reservations are כדי להשבית את ההזמנות אונליין. אפליקציית ההזמנות עדיין תופיע באתר, אבל האורחים לא יוכלו להזמין שולחן.

טיפ:
כדי לשמור את פרטי הקשר של הלקוחות מהזמנות השולחן הקודמות, אפשר לייצא אותם מ-Reservations ולייבא אותם לרשימת אנשי הקשר שלכם.
שלב 3 | הוספת הזמנות השולחן הקיימות לאפליקציה החדשה
עכשיו עליכם להעביר את כל ההזמנות מאפליקציית Wix Restaurant Reservations הישנה לאפליקציית Wix Table Reservations החדשה. תצטרכו לעבור על ההזמנות שבאפליקציה הישנה, ולהוסיף אותן ידנית לאפליקציה החדשה.
חשוב:
לפני שתוסיפו הזמנות קיימות לאפליקציה החדשה, כבו את האישורים במייל כדי שהלקוחות לא יקבלו התראה נוספת על ההזמנה שלהם.
- היכנסו ל-Table Reservations בדאשבורד של האתר.
- הקליקו על Settings (הגדרות) בפינה הימנית העליונה.
- הקליקו על Notifications (התראות).
- הקליקו על Manage Notifications (ניהול התראות) ליד Notifications you send (התראות שנשלחות ממך).
- הקליקו על אייקון הפעולות הנוספות
 ליד Email confirmation - new reservation by user (מייל אישור – הזמנת שולחן חדשה ממשתמש/ת) והשביתו את האפשרות הזו.
ליד Email confirmation - new reservation by user (מייל אישור – הזמנת שולחן חדשה ממשתמש/ת) והשביתו את האפשרות הזו.
כדי להוסיף הזמנות שולחן לאפליקציה החדשה:
- היכנסו ל-Table Reservations בדאשבורד של האתר.
- הקליקו על + Add Reservation (הוספת הזמנה).
- הכניסו את פרטי המזמינ/ה וההזמנה, שייכו להזמנה שולחן והוסיפו הערות לצוות לפי הצורך.
- הקליקו על Save (שמירה).
- חזרו על שלבים 2-4 עבור כל ההזמנות.
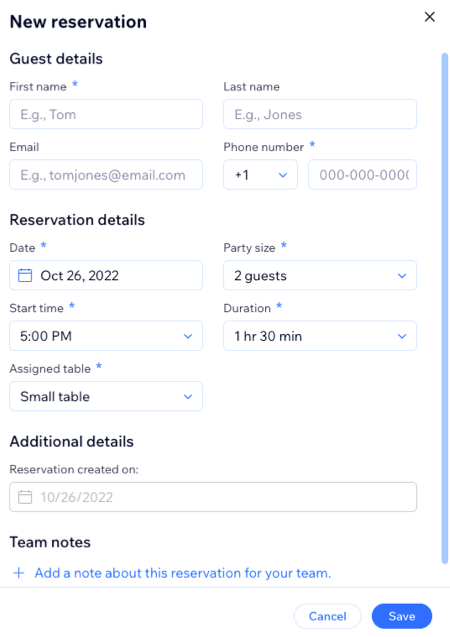
שלב 4 | הפעלת אפליקציית Table Reservations החדשה
אחרי שהוספתם את כל ההזמנות הקיימות, אתם יכולים להפעיל את אפליקציית Wix Table Reservations החדשה כדי לאפשר לאורחים להזמין שולחנות באתר שלכם.
כדי להפעיל את Wix Table Reservations:
- היכנסו ל-Table Reservations בדאשבורד של האתר.
- הקליקו על Settings (הגדרות) בפינה הימנית העליונה.
- הפעילו את המתג Online reservations are on כדי שהאורחים יוכלו להזמין שולחן דרך האתר שלכם.
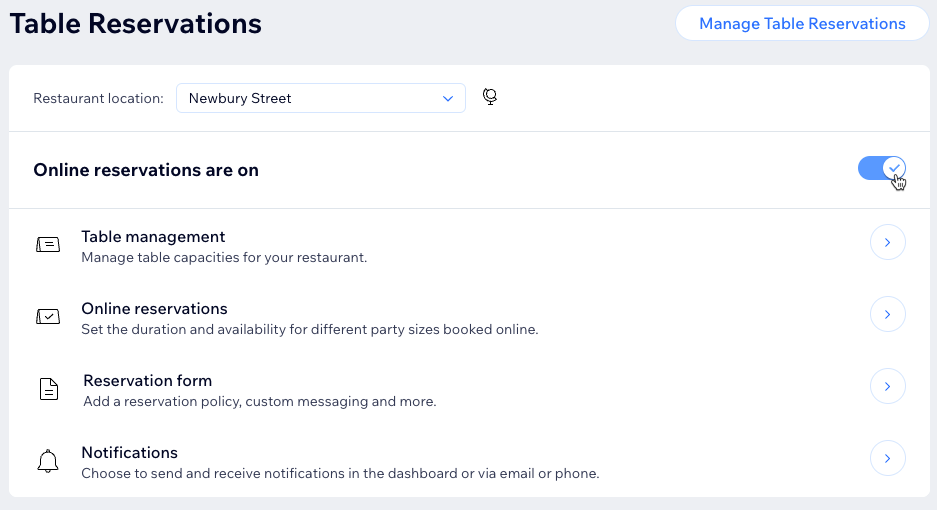
חשוב:
אם ביטלתם את מייל האישור שנשלח ללקוחות בשלב הקודם, אל תשכחו להפעיל אותו מחדש.
שלב 5 | מחיקת אפליקציית Wix Reservations הישנה מהאתר
עכשיו, אחרי ש-Wix Table Reservations מוגדרת ופעילה באתר שלכם, עליכם למחוק מהאתר את אפליקציית Wix Reservations הישנה.
כדי למחוק את Wix Reservations:
- עברו לטאב Manage Apps (ניהול אפליקציות) בדאשבורד של האתר.
- הקליקו על אייקון הפעולות הנוספות
 ליד אפליקציית Wix Reservations.
ליד אפליקציית Wix Reservations. - הקליקו על Delete (מחיקה).
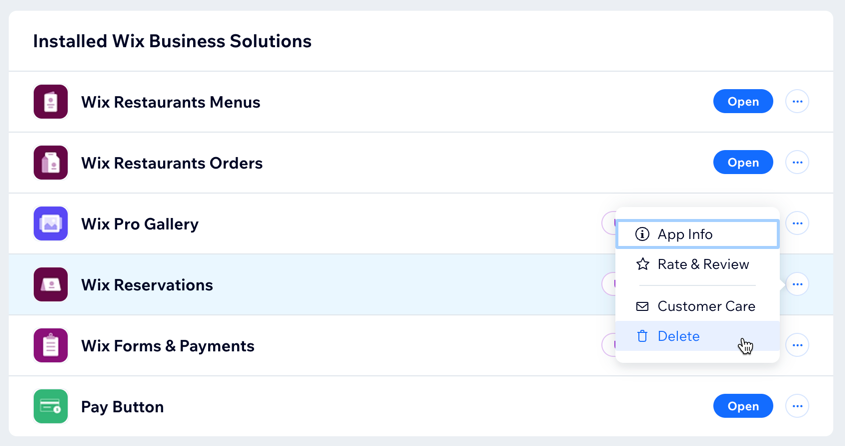
- הקליקו על Go To Editor.
- בחרו סיבה למחיקת האפליקציה תחת Why are you deleting this app?.
- הקליקו על Delete App (מחיקת האפליקציה).

