Wix Restaurants: הוספת תמונות לתפריטים
3 דקות
חשוב:
מדריך זה מתייחס לאפליקציית Wix Restaurants Menus המקורית. נסו את אפליקציית התפריטים החדשה והמשופרת שלנו. למדו איך להוסיף ולהגדיר את אפליקציית Wix Restaurants Menus החדשה.
אתם יכולים להוסיף בקלות תמונות לתפריט המסעדה שלכם. התפריט יהיה יותר אטרקטיבי ללקוחות ומספר ההזמנות עשוי לגדול.
לדוגמה, נניח שיש לכם מאפייה. על ידי הוספת תמונות מעוררות תיאבון של הלחמים והמאפים הטריים מתחת לכל קטגוריה בתפריט, כמו 'לחמים', 'עוגות', 'מאפים' או 'מבצעים מיוחדים', אתם נותנים ללקוחות סיבה להמשיך ולחקור את התפריט – ולבצע הזמנה.
מה קורה אם אין לכם תמונה למנה ספציפית? אל דאגה. אתם יכולים להוסיף תמונות ברירת מחדל למנות האלה, וכך להבטיח שהתפריט שלכם תמיד ייראה שלם ומקצועי.
חשוב:
- ודאו שתמונות הקטגוריות יופיעו בעמוד ההזמנות אונליין: הקליקו על אפליקציית Wix Restaurants Orders ב-Editor ובחרו ב-Settings (הגדרות). לאחר מכן, בלשונית Layout (פריסה), בחרו ב-Show section images (הצגת התמונות בקטגוריה).
- כדי להציג תמונות בתפריט, בחרו פריסה שכוללת תמונות של קטגוריות, תמונות של מנות או גם וגם.
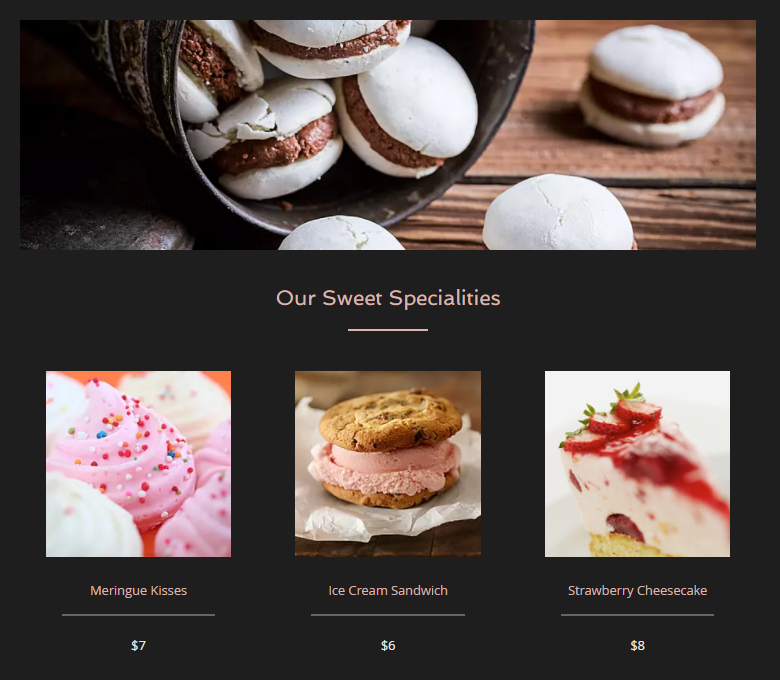
רוצים לקרוא מידע נוסף?
אנו ממליצים לכם לצפות בקורס ב-Wix Learn בנושא יצירת תפריטים אונליין.
הוספת תמונות לקטגוריות בתפריט
אפשר להוסיף בקלות תמונות לקטגוריות השונות בתפריט (למשל למנות הראשונות, לעיקריות או לקינוחים).
כדי להוסיף תמונה לקטגוריה בתפריט:
- היכנסו ל-Menus (תפריטים) בדאשבורד של האתר.
- בחרו את הקטגוריה הרלוונטית שעבורה תרצו להוסיף תמונה.
- הקליקו על Edit (עריכה) ליד Section Info (פרטי הקטגוריה).

- עברו עם העכבר מעל התמונה והקליקו על Update כדי לערוך.
- בחרו תמונה או הקליקו על Upload Media (העלאת מדיה) כדי להעלות תמונה חדשה.
- הקליקו על Add to Page (הוספה לעמוד).
- הקליקו על Save (שמירה).
הוספת תמונות למנות
אתם יכולים להוסיף תמונות למנות ספציפיות בתפריט.
כדי להוסיף תמונה למנה:
- היכנסו ל-Menus (תפריטים) בדאשבורד של האתר.
- בחרו את המנה שאתם רוצים להוסיף לה תמונה.
- הקליקו על Edit (עריכה) ליד Dish Info (פרטי המנה).

- עברו עם העכבר מעל התמונה והקליקו על Change Image (שינוי התמונה).
- בחרו תמונה או הקליקו על Upload Media (העלאת מדיה) כדי להעלות תמונה חדשה.
- הקליקו על Add to Page (הוספה לעמוד).
- הקליקו על Save (שמירה).
הוספת תמונות ברירת מחדל
אתם יכולים להוסיף תמונות ברירת מחדל שיופיעו עם כל מנה שאין לה תמונה משלה.
כדי להוסיף תמונת ברירת מחדל:
- היכנסו ל-Menus (תפריטים) בדאשבורד של האתר.
- עברו לתפריט שאתם רוצים להוסיף לו תמונת מציין מיקום ובחרו את התפריט.
- הקליקו על אייקון הפעולות הנוספות
 מימין למעלה.
מימין למעלה. - הקליקו על Set Placeholder Image (הגדרת תמונת ברירת מחדל).
- הקליקו על Change Image (שינוי תמונה).
- בחרו תמונה או הקליקו על Upload Media (העלאת מדיה) כדי להעלות תמונה חדשה.
- הקליקו על Add to Page (הוספה לעמוד).
- הקליקו על Save (שמירה).
הנחיות לגבי תמונות ב-Wix Restaurants
ניתן להוסיף תמונות לקטגוריות השונות בתפריטים (למשל למנות הראשונות, לעיקריות או קינוחים) או למנות ספציפיות.
המלצות כלליות לגבי תמונות ב-Wix Restaurants:
- גודל התמונות: פחות מ-30MB
- רוחב התמונה: פחות מ-4,000 פיקסלים
- גובה התמונה: פחות מ-4,000 פיקסלים
- אין הגבלות על פורמט התמונות.
היחס המומלץ בתמונה משתנה בהתאם לפריסה שבוחרים ב-Wix Restaurants Menus וב-Wix Restaurants Orders.
היחסים המומלצים בתמונות של מנות בתפריטי Wix Restaurants:
- פריסת Yummy: יחס של 1:1
- פריסת Catalog: יחס של 1:1
- פריסות אחרות: יחס של 4:3
היחסים המומלצים בתמונות של מנות בהזמנות ב-Wix Restaurants:
- פריסת Strip: יחס של 1:1
- פריסת Card: יחס של 4:3
יחס התמונה צריך להיות 1:4.

