Wix Pro Gallery: העלאת תמונות מ-Lightroom Classic
זמן קריאה: 3 דקות
בעזרת התוסף (פלאגאין) Wix Pro Gallery, אתם יכולים להעלות תמונות מ-Lightroom Classic ישירות לגלריה שלכם.
לפני שמתחילים:
ודאו ש-Lightroom Classic מותקן במחשב שלכם לפני שאתם מתחילים.
שלב 1 | הורידו את התוסף Wix Pro Gallery
דבר ראשון, אתם צריכים להוריד את התוסף בהגדרות המתקדמות של Pro Gallery.
להורדת התוסף של Wix Pro Gallery:
- הקליקו על Pro Gallery ב-Editor.
- הקליקו על Settings (הגדרות).
- הקליקו על Advanced (הגדרות מתקדמות).
- גללו מטה אל Integrations (אינטגרציות) והקליקו על Download Now (הורדה עכשיו).

הערה:
התוסף Wix Pro Gallery יורד למחשב שלכם כקובץ Zip מכווץ, ואתם צריכים לשחרר אותו (הקליקו פעמיים על קובץ ה-Zip בתיקייה).
שלב 2 | התקינו את התוסף Wix Pro Gallery ב-Lightroom Classic
אחרי שהורדתם את התוסף Wix Pro Gallery, אתם צריכים להתקין אותו ב-Lightroom Classic.
כדי להתקין את Wix Pro Gallery ב-Lightroom Classic:
- פתחו את Lightroom Classic במחשב.
- הקליקו על File (קובץ) בצד שמאל למעלה.
- הקליקו על Plug-in manager (מנהל התוספים).
- הקליקו על Add (הוספה).
- חפשו את קובץ התוסף המשוחרר שהורדתם קודם לכן ובחרו אותו.
- הקליקו על Add Plug-in (הוספת התוסף).
- הקליקו על Done (סיום).
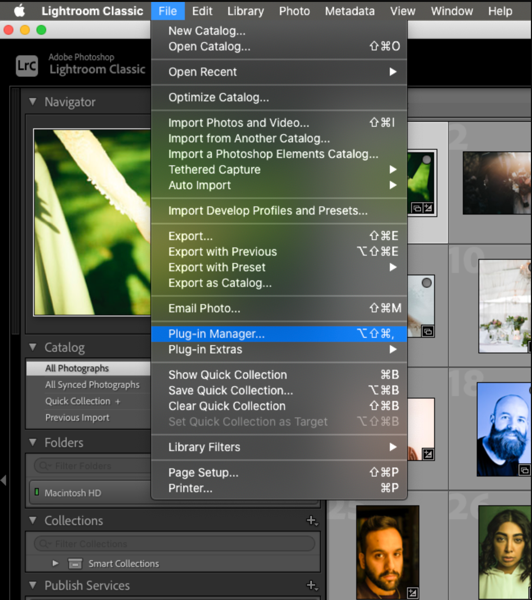
שלב 3 | אישור וסנכרון Wix Pro Gallery עם Lightroom Classic
בשלב הבא, אתם צריכים לאשר את התוסף ולסנכרן אותו עם Lightroom Classic.
כדי לאשר ולסנכרן את Wix Pro Gallery עם Lightroom Classic:
- עברו אל Publish Services (שירותי פרסום) ב-Library Module של Lightroom Classic.
- הקליקו על Set Up (הגדרה) ליד Wix Pro Gallery.
- הקליקו על Authorize (מתן הרשאה) כדי להמשיך להשתמש בתוסף.
שימו לב: הפעולה הזו תביא לפתיחת העמוד ההתחברות ל-Wix. - התחברו לחשבון ה-Wix שלכם.
- אחרי שהתחברתם, חזרו ל-Lightroom Classic.
- סמנו את התיבה Sync (סנכרון) בחלון Publishing Manager (מנהל הפרסום).
- הקליקו על Save (שמירה).
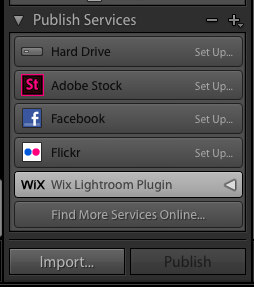
הערה:
אחרי שאתם עושים שינויים בתוסף Wix Pro Gallery, אל תשכחו לפרסם את כל השינויים ב-Lightroom Classic לפני שאתם מקליקים שוב על סנכרון, כדי שהעבודה שלכם לא תלך לאיבוד.
שלב 4 | פרסמו את התמונות שלכם מ-Lightroom Classic בגלריית Wix Pro
אחרי שסנכרנתם הכול אתם יכולים להתחיל לערוך ולפרסם תמונות. וודאו שהוספתם את גלריית Wix Pro שלכם לאתר ה-Wix שלכם לפני שאתם מעלים את התמונות מ-Lightroom Classic.
כדי לפרסם את התמונות שלכם מ-Lightroom Classic בגלריית Wix Pro:
- היכנסו ל-Pro Gallery ב-Lightroom Classic.
- גררו את התמונות שאתם רוצים להעלות לגלריה.
- הקליקו על Publish (פרסום) ב-Lightroom Classic. שימו לב: אחרי שתקליקו על Publish (פרסום) ב-Lightroom Classic, השינויים שביצעת יתעדכנו בגלריית Wix Pro.
(לא חובה) שלב 5 | סנכרנו את האתר עם Lightroom Classic
בכל פעם שאתם מוסיפים גלריית Pro חדשה לאתר, אתם צריכים לסנכרן אותה עם Lightroom Classic.
אחרי שאתם עושים שינויים בתוסף Wix Pro Gallery, אל תשכחו לפרסם את כל השינויים ב-Lightroom Classic לפני שאתם מסנכרנים, כדי שהעבודה שלכם לא תלך לאיבוד.
אחרי שאתם עושים שינויים בתוסף Wix Pro Gallery, אל תשכחו לפרסם את כל השינויים ב-Lightroom Classic לפני שאתם מסנכרנים, כדי שהעבודה שלכם לא תלך לאיבוד.
כדי לסנכרן את האתר עם Lightroom Classic:
- פתחו את Lightroom Classic במחשב.
- עברו ל-Library Module בלייטרום.
- הקליקו קליק ימני על Wix Lightroom Plugin ובחרו ב-Edit Settings (עריכת הגדרות).
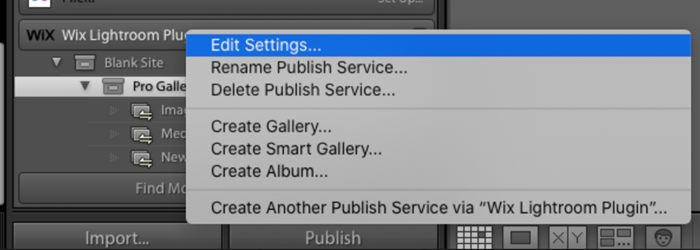
- הקליקו על Sync (סנכרון) שבחלק הסנכרון ב-Lightroom Publishing Manager (מנהל הפרסום).
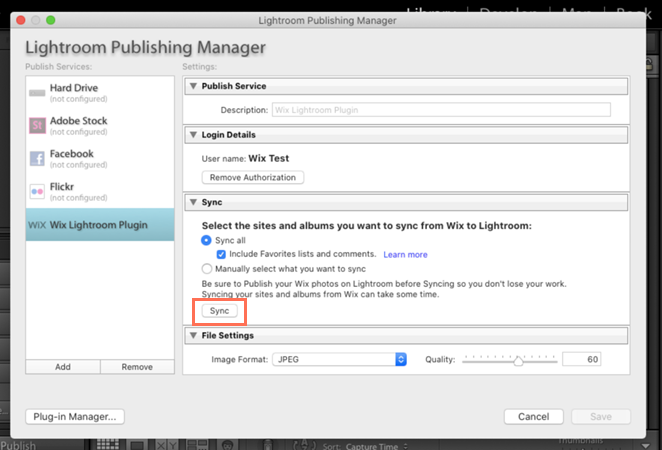
- הקליקו על Cancel (ביטול) כדי לסגור את מנהל הפרסום.
שאלות נפוצות
הקליקו על אחת האפשרויות שלמטה לפרטים נוספים על העלאת תמונות מ-Lightroom Classic ל-Pro Gallery.
איך אפשר ששינויים שביצעתי ב-Lightroom Classic ישפיעו על האתר שלי ב-Wix?
אפשר ליצור גלריית Pro Gallery חדשה מ-Lightroom Classic?
מה קורה שמוחקים תמונה מאוסף ב-Lightroom Classic?
זה עזר לך?
|