Wix Pro Gallery: הוספת חיצי ניווט לגלריה
5 דקות
במדריך זה נסביר איך להוסיף חיצי ניווט ל-Pro Gallery כדי לעודד את הגולשים לצפות בפריטים נוספים בגלריה, בקצב שלהם. עם פריסות מסוימות של Pro Gallery, אתם יכולים לבחור להציג חיצי ניווט בתוך הגלריה או מחוץ לה, ואז להמשיך לערוך את החיצים.
אתם יכולים לשנות את הצבע של החיצים כדי שיתאימו לעיצוב הכללי של האתר.

הערה:
אם הפעלתם את Expand Mode (מצב ההרחבה) בגלריה, חיצי הניווט יוצגו אוטומטית.
הוספה והתאמה אישית של חיצי ניווט
אתם יכולים להפעיל חיצי ניווט בפריסות Thumbnails (תמונות ממוזערות), Slider (גלריית הזזה), Slideshow (מצגת שקפים) ו-Column (טור), וגם בפריסות Collage (קולאז') ו-Grid (רשת) עם גלילה אופקית. ניתן לערוך ולהתאים את המיקום, הצבע והגודל של חיצי הניווט דרך הלשונית Design (עיצוב) בחלונית Settings (הגדרות).
Studio Editor
Wix Editor
- עברו ל-editor.
- הקליקו על אלמנט ה-Pro Gallery בעמוד.
- הקליקו על Settings (הגדרות).
- הקליקו על הטאב Design (עיצוב) משמאל.
- הקליקו על Navigation Arrows (חיצי ניווט).
- הפעילו את המתג Show navigation arrows (הצגת חיצי ניווט).
- יש לכם כל מיני אפשרויות לעריכת החיצים:
- Arrow style (סגנון החץ): הקליקו כדי לבחור עיצוב עבור החיצים, או הקליקו על אייקון ההוספה
 כדי להעלות עיצוב משלכם.
כדי להעלות עיצוב משלכם. - Arrow background (רקע החץ): הקליקו על התפריט הנפתח כדי לבחור הצללה, מסגרת או בלי רקע.
- Shadow (צל): הוספה של צל חלש מסביב לחץ.
- Box (במסגרת): הוספה של מסגרת מסביב לחץ. הקליקו על תיבת הצבעים כדי לשנות את צבע התיבה וגררו את פסי ההזזה הרלוונטיים כדי לשנות את מידת השקיפות ועיגול הפינות.
- None (ללא): לא יהיה רקע לחץ.
- Arrows Size (גודל החיצים): גררו את פס ההזזה כדי להגדיל או להקטין את חיצי הניווט.
- Arrow Color (צבע החיצים): הקליקו על תיבת הצבע כדי לבחור את צבע חיצי הניווט. בחרו צבע מתוך צבעי האתר או צבע אחר שתבחרו.
- Arrows position (מיקום החיצים): סמנו את התיבה הרלוונטית כדי להציג את חיצי הניווט בגלריה או מחוץ לה. שימו לב: חיצי הניווט בגלריה עלולים לכסות חלק מהפריטים הגלריה.
- Center arrows to (מירכוז החיצים לפי): בחרו אם למרכז את החיצים לפי צידי הגלריה, לפי התמונות שבה או לפי הטקסט שבה. הערה: כדי לראות את האפשרות הזו, ודאו שבחרתם להציג טקסט מתחת או מעל פריטי הגלריה. האפשרות הזו לא זמינה כרגע ב-Thumbnails וב-Slider.
- Horizontal Padding (ריווח אופקי): גררו את פס ההזזה כדי לשנות את המרווח בין החיצים למסגרת הגלריה.
- Arrow style (סגנון החץ): הקליקו כדי לבחור עיצוב עבור החיצים, או הקליקו על אייקון ההוספה
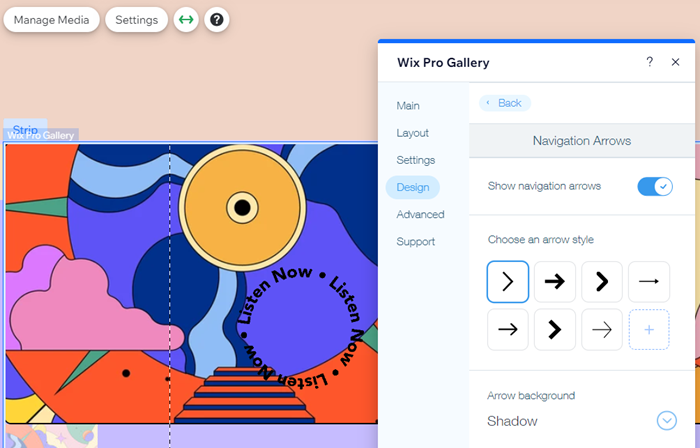
טיפ:
אתם יכולים גם לאפשר הצגת חיצי ניווט בפריסות Grid ו-Collage: צריך להגדיר את כיוון הגלילה למצב אופקי בטאב Layout (פריסה).

התאמה אישית של חיצי הניווט במצב הרחבה
כשמפעילים את מצב ההרחבה (expand mode) בגלריה, חיצי הניווט מוצגים באופן אוטומטי. ערכו את צבע החיצים האלה מהלשונית Design Settings (הגדרות העיצוב) בתוך מצב ההרחבה.
כדי לערוך את חיצי הניווט במצב הרחבה:
Studio Editor
Wix Editor
- עברו ל-editor.
- הקליקו על אלמנט ה-Pro Gallery בעמוד.
- הקליקו על Settings (הגדרות).
- הקליקו על הטאב Design (עיצוב) משמאל.
- הקליקו על Expand Mode (מצב הרחבה).
- הקליקו על Customize Expand Mode (התאמה אישית של מצב ההרחבה).
- גללו למטה אל Design Settings (הגדרות עיצוב) מימין לחלון של מצב ההרחבה.
- הקליקו על תיבת הצבעים ליד Icon color ובחרו צבע מצבעי האתר או צבע אחר משלכם.
- הקליקו על Done (סיום).
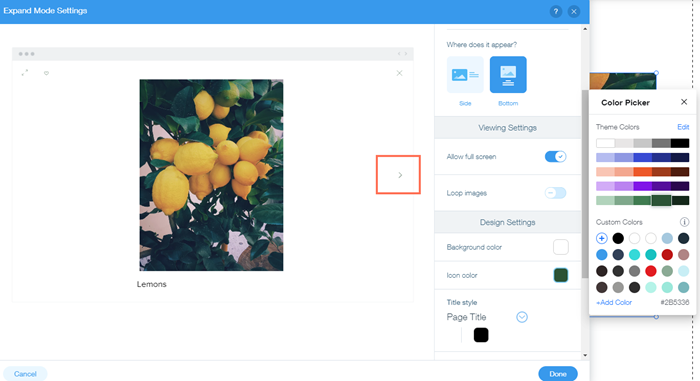
הערה:
חיצי הניווט במצב הרחבה מוצגים רק במחשב, לא במכשירים ניידים. הגולשים באתר חייבים להחליק שמאלה או ימינה כדי לנווט בגלריה במובייל.

