Wix Portfolio: הוספת והגדרת Wix Portfolio
8 דקות
Wix Portfolio מאפשרת לכם להציג את העבודה שלכם ללקוחות קיימים או פוטנציאליים. בין אם אתם צלמים, מעצבי UX, אומנים או אדריכלים, Wix Portfolio נותנת לכם מקום להציג את העבודות שלכם.
הוסיפו את אפליקציית Wix Portfolio מחנות האפליקציות של Wix והתחילו ליצור פרויקטים עם כמה תמונות וסרטונים שתרצו. אתם יכולים ליצור קולקציות כדי לעזור לגולשים למצוא את הפרויקטים שהכי רלוונטיים להם.
לדוגמה, אם אתם צלמים עצמאיים, אתם יכולים ליצור אוסף לצילומי חתונות ואוסף לאירועי חברה, כדי להקל על לקוחות פוטנציאליים לנווט בין העבודות ולמצוא את מה שהם מחפשים.
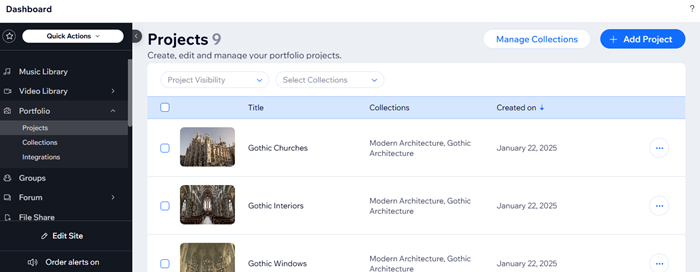
שלב 1 | הוסיפו את אפליקציית Wix Portfolio לאתר
ראשית, חפשו את אפליקציית Wix Portfolio ב-Wix App Market והוסיפו אותה לאתר. אחרי ההתקנה, תוכלו להוסיף פרויקטים ואוספים גם דרך ה-editor וגם דרך הדאשבורד של האתר.
Studio Editor
Wix Editor
- עברו ל-editor.
- הקליקו משמאל על Add Apps (הוספת יישומים).
- חפשו את אפליקציית Wix Portfolio בסרגל החיפוש.
- הקליקו על Add to Site (הוספה לאתר).
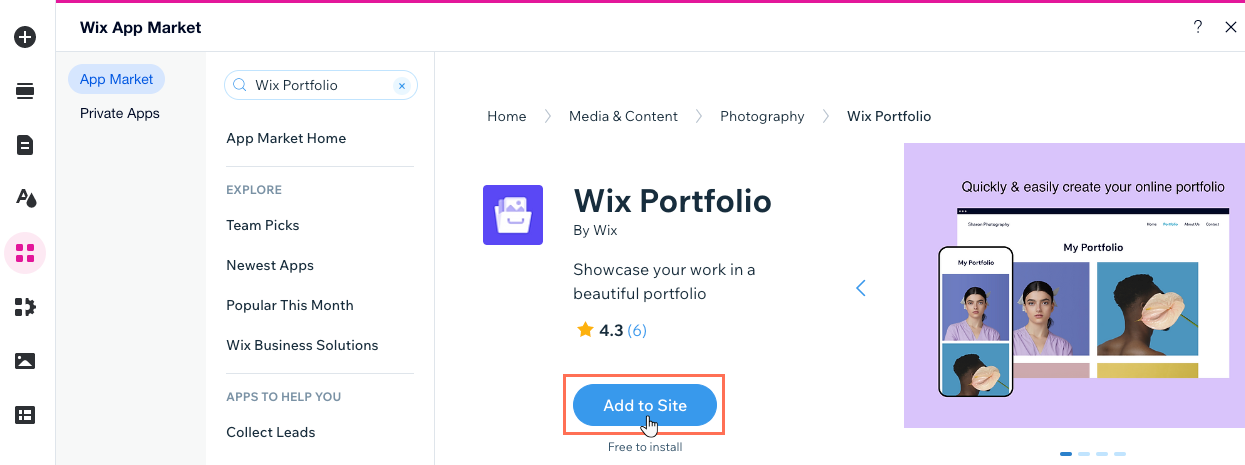
שלב 2 | צרו פרויקטים
בשלב הבא תיצרו את הפרויקט הראשון שלכם על ידי הוספת כותרת, תיאור, מידע בסיסי והעלאת המדיה. אתם יכולים ליצור כמה פרויקטים שאתם רוצים.
רוצים ליצור את הפרויקטים הראשונים שלכם עם פיצ'ר הגדרת ה-AI שלנו?
פיצ'ר ה-AI שלנו מאפשר לכם להעלות את כל התמונות בבת-אחת, ולארגן אותן אוטומטית לפרויקטים עם כותרות ותיאורים. כשאתם יוצרים את הפרויקטים הראשונים שלכם, המשיכו לפי השלבים בעמוד Let's set up your portfolio with AI (בואו נתחיל להגדיר את תיק העבודות שלכם עם AI).
הערה: תוכלו להשתמש במאפיין הגדרת ה-AI פעם אחת בלבד. את הפרויקטים הנוספים שתרצו ליצור אחרי שתסיימו את תהליך הגדרת ה-AI, יש ליצור באופן ידני.
כדי ליצור פרויקט:
Studio Editor
Wix Editor
- הקליקו על האלמנט Portfolio Page (עמוד תיק העבודות) ב-editor.
- הקליקו על Manage Projects (ניהול פרויקטים).
- הקליקו על + Add Project (הוספת פרויקט) מימין למעלה.
- הקלידו כותרת לפרויקט בשדה Title, והקליקו על Next (הבא).
- הוסיפו תיאור לפרויקט במקטע Description (תיאור) והקליקו על Next (הבא).
טיפ: תוכלו גם להקליק על Generate AI Text (יצירת טקסט ב-AI) ולתת ל-AI שלנו לכתוב עבורכם תיאור מעניין.
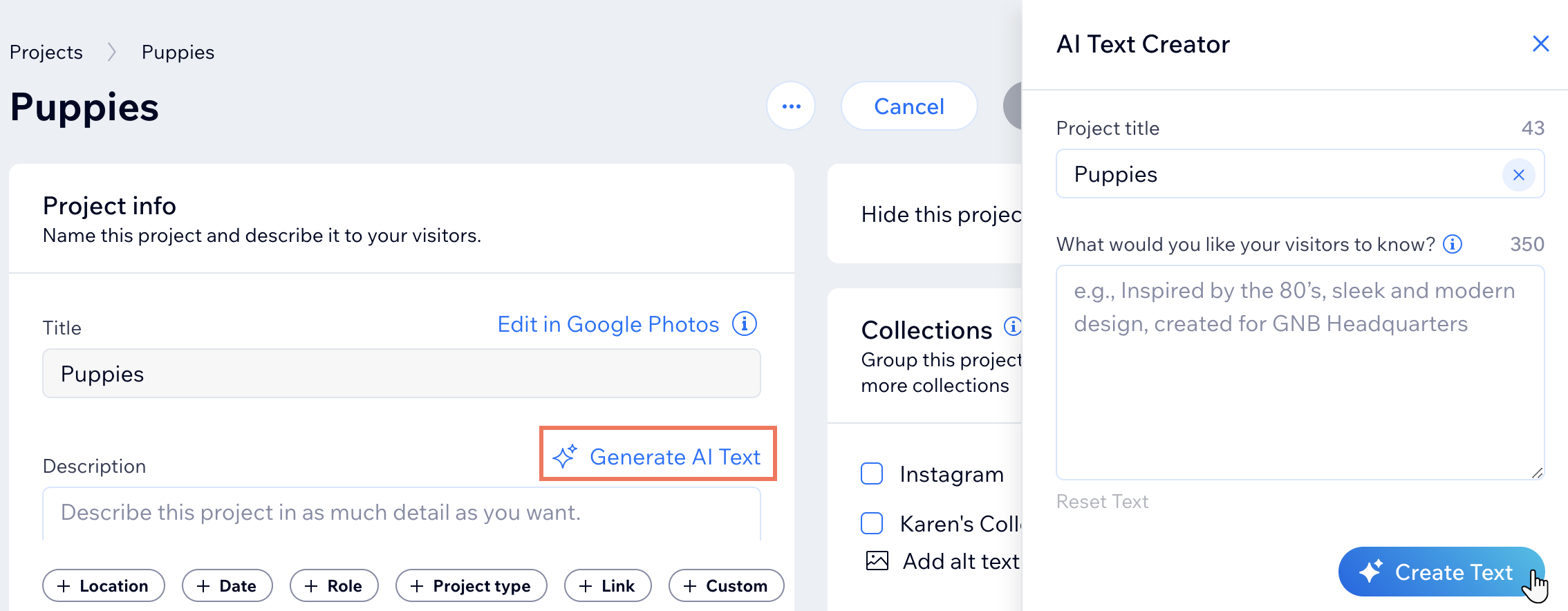
- הוסיפו את סוג הפרויקט ב-Project type, תאריך ב-Date ומיקום ב-Location במקטע Basic info (מידע בסיסי), ואז הקליקו על Next (הבא).
- הוסיפו מדיה לפרויקט שלכם. ניתן להעלות קבצים מהמחשב או לייבא קבצים מה-Media Manager (מנהל המדיה). קראו פרטים נוספים על הוספת מדיה לפרויקטים שלכם.
- הקליקו על Done (סיום).
- הקליקו על Manage Project (ניהול הפרויקט) כדי לערוך פרטים נוספים על הפרויקט. קראו פרטים נוספים על עריכת פרויקטים של תיק עבודות.
טיפ:
אתם יכולים גם להוסיף ולנהל פרויקטים מהלשונית Portfolio בדאשבורד של האתר.
שלב 3 | יצירת קולקציות
לסיום, תוכל ליצור אוספים כדי לקבץ פרויקטים דומים יחד ולבנות את תיק העבודות שלכם. אם יש לכם יותר מאוסף אחד גלוי, האוספים שלכם יוצגו בעמוד הראשי של תיק העבודות. אם יש לכם רק אוסף גלוי אחד, העמוד הראשי של תיק העבודות יציג את כל הפרויקטים שלכם.
כדי ליצור קולקציה:
- עברו אל Portfolio בדאשבורד של האתר.
- הקליקו על Manage Collections (ניהול אוספים).
- מימין למעלה, הקליקו על + New Collection (אוסף חדש).
- הוסיפו שם ותיאור לקולקציה בקטע Collection Info (פרטי קולקציה).
- הוספת פרויקטים לקולקציה:
- הקליקו על Manage Projects (ניהול פרויקטים).
- בחרו את הפרויקטים שאתם רוצים להוסיף.
- הקליקו על Continue (המשך).
- (לא חובה) הקליקו על מתג ההפעלה Hide this collection (הסתרת הקולקציה) כדי להסתיר את הקולקציה מתיק העבודות, עד שתהיו מוכנים להציג אותו.
- הקליקו על אייקון ההוספה
 תחת Cover image (תמונת שער) כדי להוסיף תמונה שמייצגת את הקולקציה. הקליקו על אייקון נקודת המוקד
תחת Cover image (תמונת שער) כדי להוסיף תמונה שמייצגת את הקולקציה. הקליקו על אייקון נקודת המוקד  כדי לשנות את המיקום של מרכז התמונה.
כדי לשנות את המיקום של מרכז התמונה. - (לא חובה) ערכו את ה-Collection Slug כדי לשנות את החלק האחרון של כתובת ה-URL של הקולקציה.
- הקליקו על Save (שמירה).
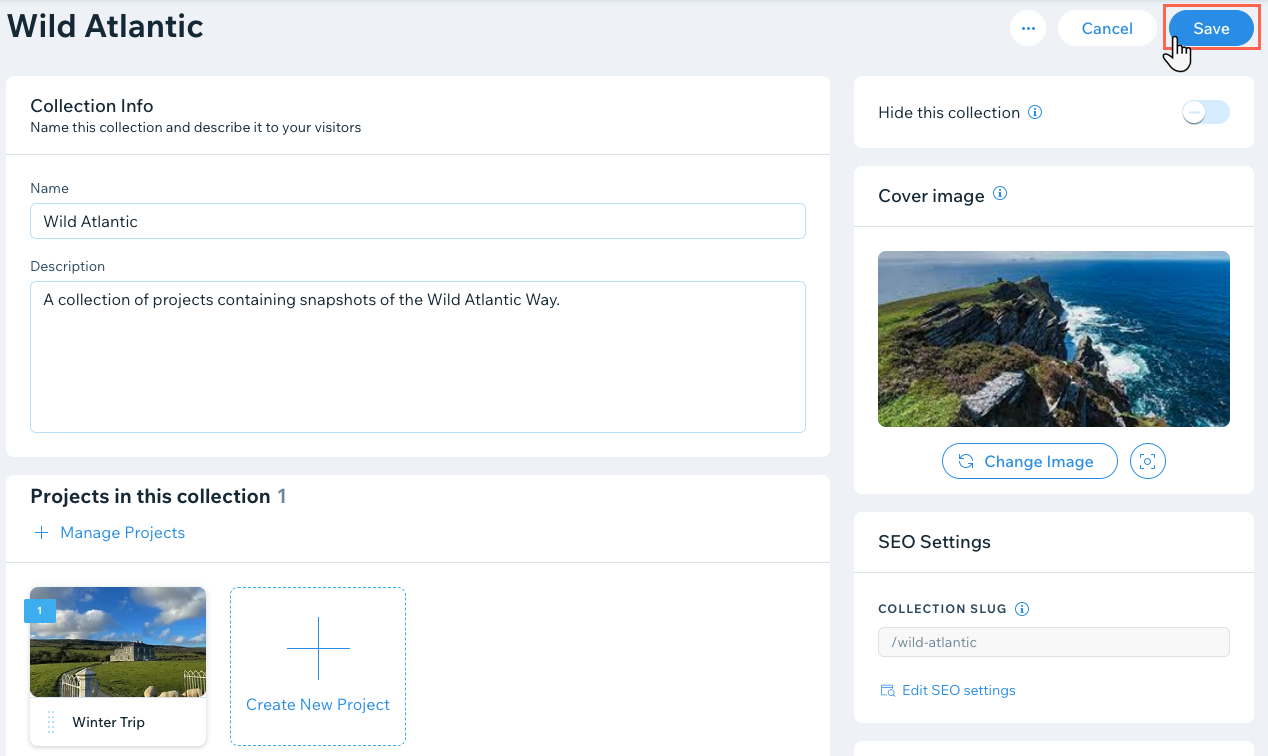
שאלות נפוצות
הקליקו על השאלות למטה כדי לקרוא את התשובות בנושא ההוספה וההגדרה של Wix Portfolio:
האם אפשר לתרגם את תיק העבודות שלי לכמה שפות עם Wix Multilingual?
מה ההבדל בין פרויקט לקולקציה?
למה כדאי להוסיף טקסט חלופי (alt text) לתמונות בתיק העבודות שלי?
האם אפשר להוסיף קאבר וידאו לפרויקט בתיק העבודות שלי?
האם צריך לפרסם שוב את האתר כדי שהשינויים בתיק העבודות יעלו לאוויר?
האם אפשר לשנות את כתובת ה-URL של עמודי הפרויקטים והאוספים?
האם אפשר להציג אוספים של תיק עבודות בעמודים אחרים באתר?
האם אוכל ליצור תיקי עבודות ללא הגבלה עם הגדרת ה-AI?
האם אוכל להוסיף תגים לתיק העבודות שלי?


 .
.
 (העסק שלי).
(העסק שלי).