Wix Photo Albums: עיצוב אלבום התמונות שלכם
6 דקות
אחרי שהעליתם תמונות לאלבום שלכם, תוכלו לעצב אותו. ב-Wix Photo Albums יש לכם מאות אפשרויות עיצוב, החל מהתאמה אישית של הפריסה, דרך שינוי הצבעים והפונטים ועד שימוש באנימציות בעיצוב משלכם. כל האפשרויות האלה ועוד נמצאות ב-Photo Album Editor.
שימו לב:
אין תמיכה בשינויים נוספים מחוץ לאפשרויות המפורטות במאמר זה. אין אפשרות להוסיף כפתורים, אלמנטים או תפריטים לעמודי אלבום התמונות.
איך פותחים את Photo Album Editor?
הנושאים בעמוד זה:
שינוי פריסת האלבום
הפריסה של האלבום היא למעשה הדרך שבה התמונות מסודרות. תוכלו לבחור אחת מבין 12 פריסות שונות, כל אחת והאפשרויות שלה.
לדוגמה, אם תבחרו בפריסת משבצות תוכלו לשנות את המרווח בין התמונות, ואם תבחרו בפריסה של תמונות ממוזערות תוכלו לשנות את גודל התמונות הממוזערות.
כדי לשנות את הפריסה של האלבום:
- עברו אל Photo Albums בדאשבורד של האתר.
- הקליקו על Edit (עריכה) ליד האלבום הרלוונטי.
- הקליקו על Design (עיצוב).
- הקליקו על Layouts (פריסות).
- הקליקו על הטאב Galleries (גלריות).
- בחרו פריסה.
- ערכו את הפריסה באמצעות האפשרויות הזמינות.
הערה: פרטים נוספים על האפשרויות הקיימות מופיעים במילון המונחים בנושא פריסה.
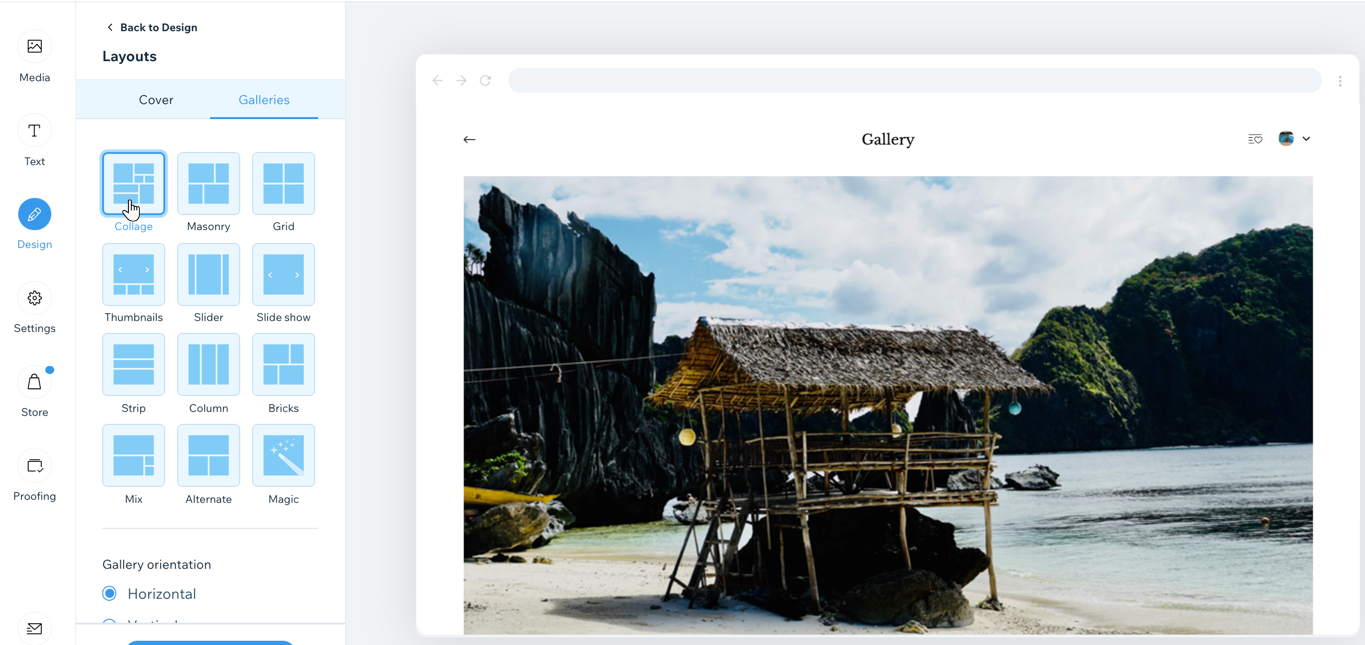
עריכה ועיצוב של עטיפת האלבום
אתם יכולים לבחור תמונה לעטיפת האלבום. תמונת העטיפה היא הדבר הראשון שהגולשים רואים כשהם מסתכלים בגלריית האלבומים באתר שלכם.
כדי לשנות את תמונת העטיפה:
- עברו אל Photo Albums בדאשבורד של האתר.
- הקליקו על Edit (עריכה) ליד האלבום הרלוונטי.
- בחרו מה תרצו לעשות:
שינוי תמונת העטיפה
שינוי הטקסט שמופיע על עטיפת האלבום
שינוי עיצוב העטיפה
הסתרת עטיפת האלבום
שינוי צבעי האלבום
אתם יכולים לבחור את הצבעים לאלבום ולשנות את העיצוב של המסגרות וההצללה.
כדי לשנות את הצבעים באלבום:
- עברו אל Photo Albums בדאשבורד של האתר.
- הקליקו על Edit (עריכה) ליד האלבום הרלוונטי.
- הקליקו על Gallery (גלריה).
- הקליקו על Design (עיצוב).
- הקליקו על Colors (צבעים).
- ערכו את הצבעים ועצבו את הדברים הבאים:
רקע ואייקונים - Background & Icons
פרטי התמונה ושכבת הכיסוי - Photo Info & Overlay
מסגרת - Border
צל - Shadow
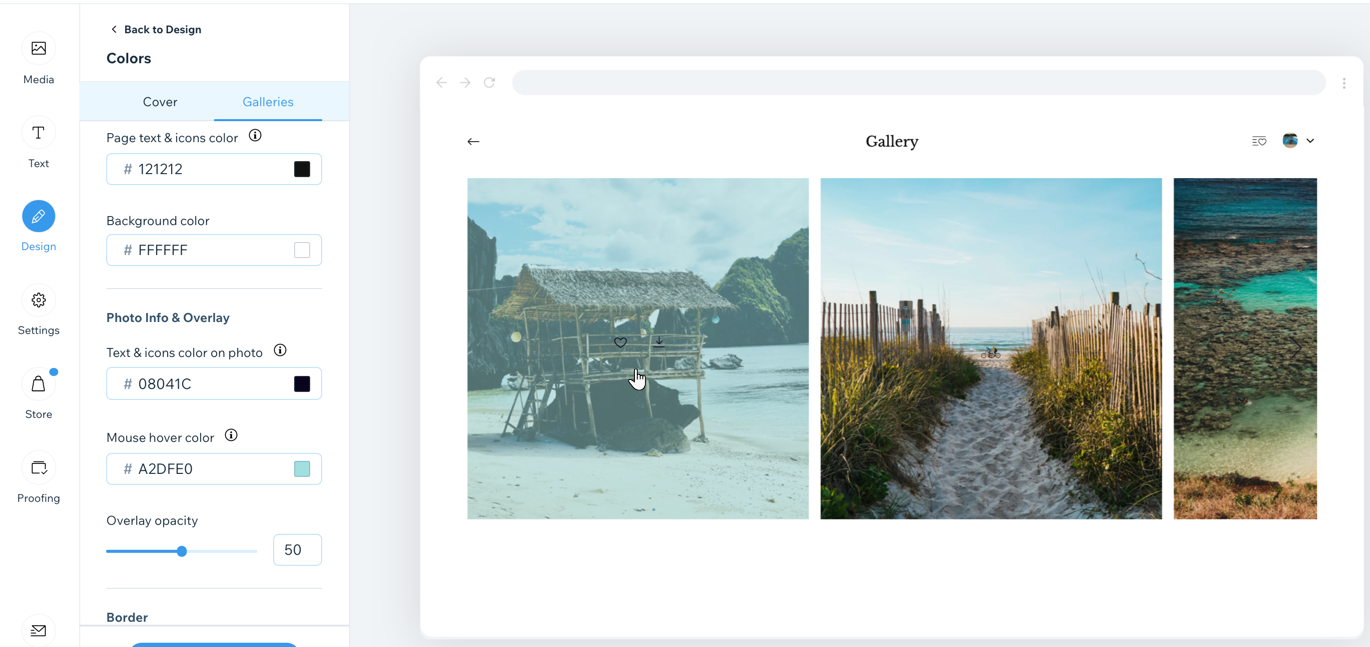
שינוי הפונטים באלבום
הפונטים שתבחרו הם לכל הטקסט באלבום. תוכלו לבחור פונט ראשי (לשם האלבום, שם הגלריה ושמות התמונות) ופונט משני (לכל שאר הטקסטים). תוכלו לבחור באחד מהפונטים שלנו או ליצור פונט משלכם.
שימו לב:
הגדרות צבע הפונט של עמוד ההתחברות באמצעות סיסמה נגזרות גם הן מההגדרה Page Text and Icons Color (צבע הטקסט והאייקונים בעמוד) בלשונית Galleries (גלריות). שימו לב: אם הגדרתם את הטקסט בצבע לבן בגלריה המוגנת באמצעות סיסמה, הגולשים לא יראו את הטקסט.
כדי לשנות את הפונטים באלבום:
- עברו אל Photo Albums בדאשבורד של האתר.
- הקליקו על Edit (עריכה) ליד האלבום הרלוונטי.
- הקליקו על Design (עיצוב).
- הקליקו על Fonts (פונטים).
- בחרו פונט קיים או הקליקו על New Font Set + כדי להוסיף פונט משלכם.
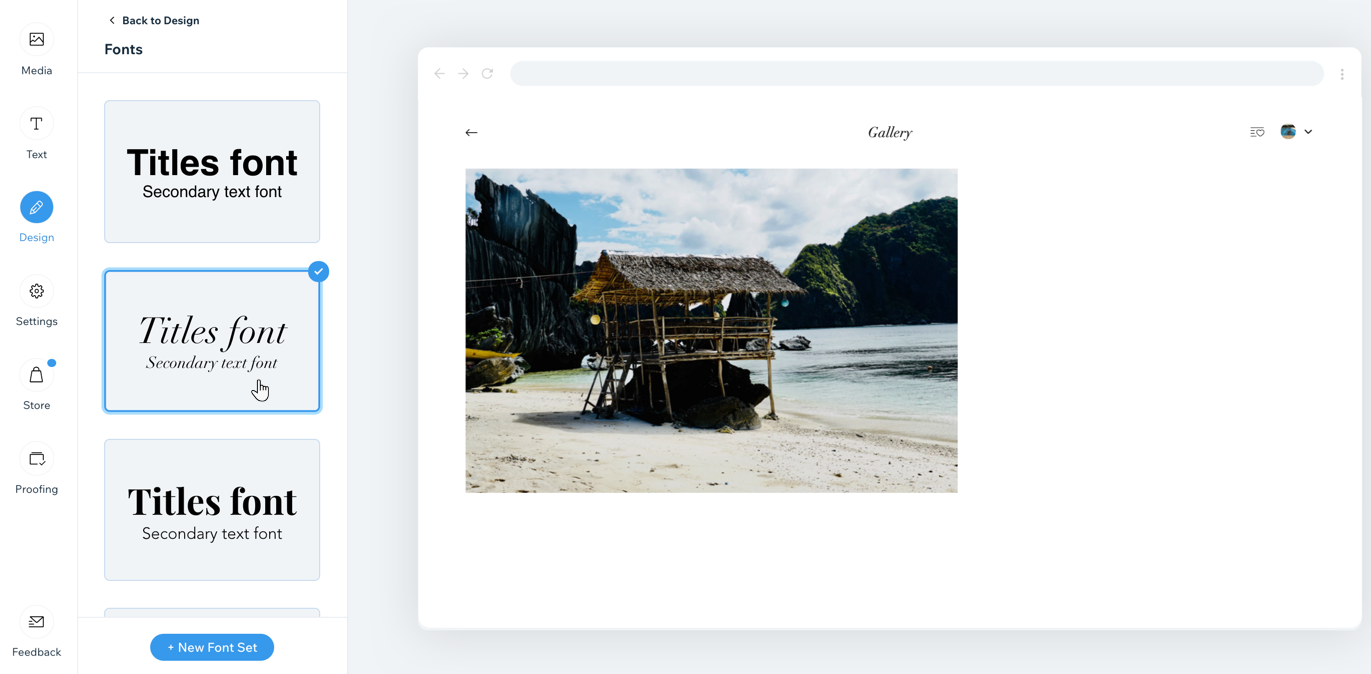
הוספת אפקטים של אנימציה
אם אתם רוצים ליצור יותר דינמיות בגלריה, אפשר להוסיף לה אפקטים של אנימציה. תוכלו לבחור מה יקרה כשמישהו גולל את האלבום או עומד עם העכבר מעל אחת התמונות.
כדי להוסיף אפקטים של אנימציות:
- עברו אל Photo Albums בדאשבורד של האתר.
- הקליקו על Edit (עריכה) ליד האלבום הרלוונטי.
- הקליקו על Design (עיצוב).
- הקליקו על Animations (אנימציות).
- ערכו את האפקטים השונים של האנימציות:
- Scrolling effect (אפקט גלילה): מה קורה בגלילה למטה בגלריה. לדוגמה, אפשר להגדיר זום-אאוט של התמונות במהלך הגלילה.
- Hover effect (אפקט מעבר עכבר): מה קורה כשעומדים עם העכבר מעל התמונות. לדוגמה, התמונות יכולות להשתנות לגווני אפור.
- Overlay animation (אנימציית שכבת הכיסוי): האנימציה שמופיעה בשכבת הכיסוי כשהגולשים עומדים עם העכבר מעל התמונות. לדוגמה, התמונות יכולות להחליק ימינה.
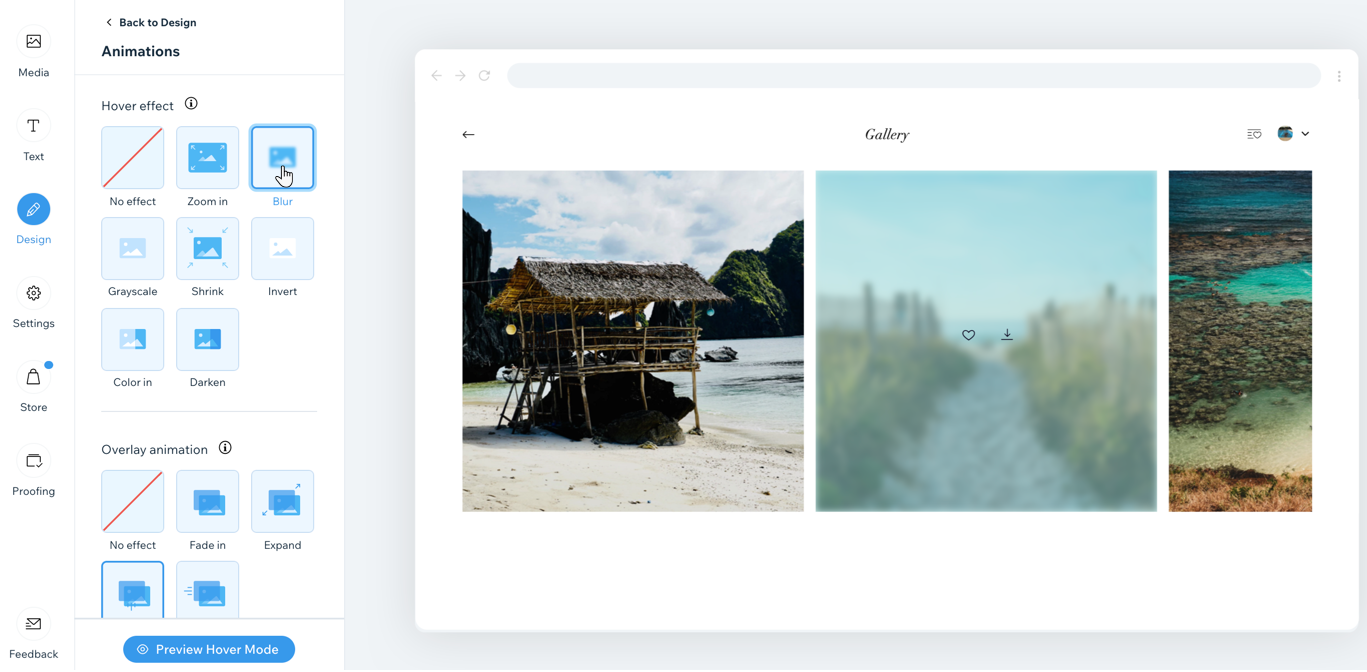
טיפ:
הקליקו על Preview Hover Mode כדי לראות בתצוגה מקדימה איך ייראו האפקטים.
שאלות נפוצות
הקליקו על השאלות כדי לקרוא פרטים נוספים על עיצוב אלבום התמונות שלכם.
האם אפשר לשנות את נקודת המיקוד של עטיפת אלבום התמונות?
האם אפשר לערוך את המצב המורחב (expand mode)?


 ליד האלבום הרלוונטי.
ליד האלבום הרלוונטי.
