Wix Photo Albums: הוספת כותרות ותיאורים לתמונות
2 דקות
אחרי שיצרתם את האלבומים והוספתם תמונות, תוכלו להוסיף כותרת ותיאור לכל תמונה. כך הגולשים באתר שלכם יוכלו לקבל פרטים נוספים על כל תמונה.
הוספת כותרת ותיאור לתמונות שלכם
הוסיפו כותרות קליטות ותיאורים אינפורמטיביים כדי לספר את הסיפור של כל תמונה באלבום שלכם.
כדי להוסיף כותרת ותיאור:
- היכנסו אל Photo Albums (אלבומי תמונות) בדאשבורד של האתר.
- הקליקו על Manage Album (ניהול אלבום) ליד האלבום הרלוונטי.
- הקליקו על Edit (עריכה) מימין למעלה.
- הקליקו על לשונית Text (טקסט) בחלונית משמאל.
- הקליקו על לשונית Galleries (גלריות) למעלה.
- הקליקו על תיבת הסימון כדי להפעיל או לכבות את הכותרת והתיאור שמופיעים בגלריה שלכם.

- התאימו אישית את אופן הצגת הטקסט בגלריה שלכם:
- Alignment (יישור): בחרו איך ליישר את הטקסט (לשמאל, למרכז או לימין).
- Vertical alignment (יישור אנכי): בחרו איך ליישר את הכפתור במעבר עכבר (מעל, במרכז או מתחת לתמונה).
שימו לב: האפשרויות שלמעלה תלויות בפריסת הגלריה שבחרתם. אם תבחרו בפריסות Grid (רשת), Slider (סליידר), Strip (סטריפ) או Column (עמודה), יהיו זמינות אפשרויות שונות.
- הקליקו על המתג כדי להוסיף כפתור Buy Now (קנו עכשיו).
- התאימו אישית את הטקסט בתיבת הטקסט שיופיע על הכפתור.
- הקליקו על לשונית Media (מדיה).
- עברו עם העכבר מעל הגלריה הרלווננטית והקליקו על Manage Media (ניהול מדיה).
- בחרו את התמונה הרלוונטית.
- ערכו את הכותרת והתיאור מימין.
- הקליקו על Done (סיום) משמאל למטה.
- (לא חובה) פרסמו את השינויים שלכם על ידי הקלקה על Publish Now (פרסום מיידי) מימין למעלה.
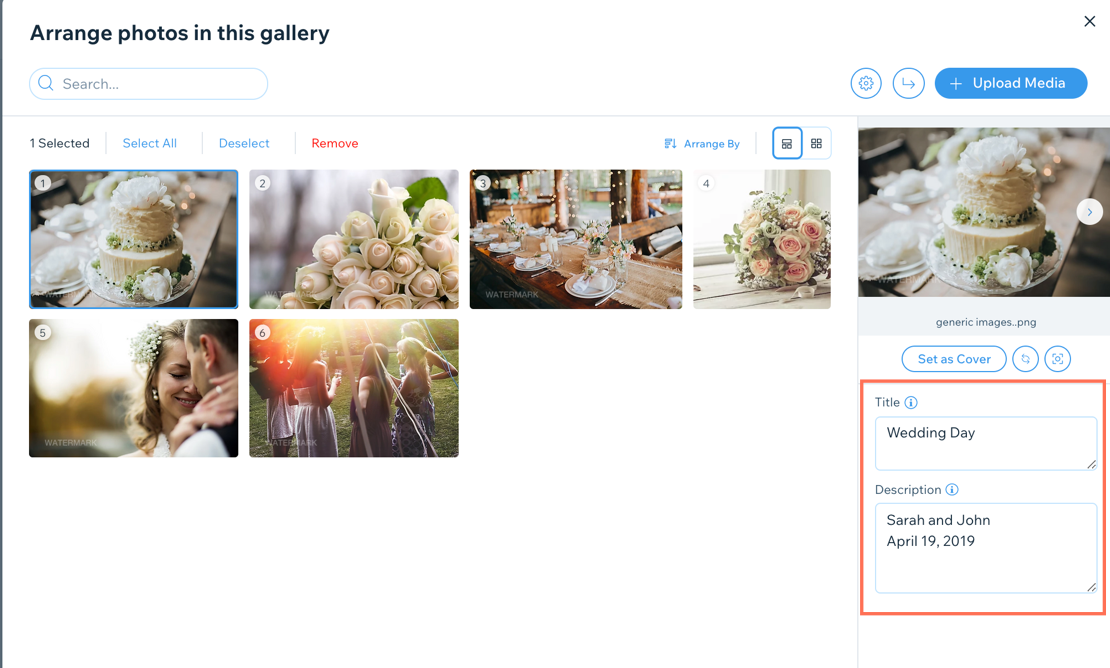
שאלות נפוצות
הקליקו על השאלות למטה כדי לקרוא פרטים נוספים על הוספת כותרות ותיאורים לתמונות שלכם.
חלק מהכותרות והתיאורים של התמונות שלי נחתכים. איך אפשר לתקן את זה?


