Wix Partners: ניהול תיבת ההודעות שלכם
זמן קריאה: 8 דקות
בטאב Inbox (תיבת ההודעות) בדאשבורד לפרטנרים אתם יכולים לקרוא את ההודעות שקיבלתם מכל הלקוחות שלכם ולהשיב עליהן. התיבה מקושרת לחשבון שלכם ולא לאתרים ספציפיים, כך שאתם מנהלים את ההתקשרות עם כל הלקוחות של חשבון הפרטנר שלכם.
הערה:
כלי CRM ברמת האתר לא זמינים בטאב Inbox (תיבת הודעות) ברמת החשבון (למשל, צ'אט עם לקוחות שגולשים באתר).
ניהול תיבת ההודעות שלכם (Inbox)
קראו והשיבו להודעות שקיבלתם עם תשובות מוכנות, בקשות תשלום, צירוף קבצים ועוד. אתם יכולים גם לערוך את רשימת השיחות בתיבת ההודעות שלכם.
לניהול תיבת ההודעות:
- הקליקו על Partner Dashboard (הדאשבורד לפרטנר) בחלק העליון של החשבון ב-Wix.
- בחרו בטאב ה-Inbox משמאל.
- בחרו מה אתם רוצים לעשות:
לקרוא להשיב על הודעה.
- בחרו בהודעה הרלוונטית מהרשימה.

- השיבו בעזרת סרגל הכלים התחתון:
- הכניסו הודעה בשדה Type your message (הקלדת הודעה) שמופיע למטה.
- (לא חובה) הקליקו על האייקון הרלוונטי כדי להוסיף:
- תשובות מוכנות:
 בחרו באחת התשובות הקיימות או צרו אחת חדשה:
בחרו באחת התשובות הקיימות או צרו אחת חדשה:
- בחרו בתשובה מוכנה:
- עברו עם העכבר מעל התשובה שבה אתם רוצים להשתמש.
- הקליקו על Use This (שימוש בתשובה הזו).
שימו לב: הקליקו על אייקון העריכה כדי לערוך תשובה מוכנה.
כדי לערוך תשובה מוכנה.
- צרו תשובה מוכנה חדשה:
- גללו ימינה ברשימת התשובות המוכנות והקליקו על Create Saved Reply (יצירת תשובה מוכנה).
- הכניסו שם לשימוש פנימי לתשובה המוכנה בשדה Saved Reply Name .
- הכניסו את הטקסט של התשובה המוכנה בשדה Your Message והקליקו על Create (צור).
- עברו עם העכבר מעל לתשובה שיצרתם והקליקו על Use This (שימוש בתשובה הזו).
- בחרו בתשובה מוכנה:
- בקשת תשלום:
 הכניסו את הסכום לתשלום והתיאור והקליקו על Send Request כדי לשלוח ללקוח שלכם את בקשת התשלום.
הכניסו את הסכום לתשלום והתיאור והקליקו על Send Request כדי לשלוח ללקוח שלכם את בקשת התשלום.
שימו לב: בקשת התשלום נשלחת ללקוח מיידית לאחר שהקלקתם על Send Request. - אימוג'י:
 בחרו באימוג'י כדי להוסיף אותו להודעה שלכם.
בחרו באימוג'י כדי להוסיף אותו להודעה שלכם. - קבצים:
 בחרו בקובץ מהמחשב שלכם והקליקו על Open כדי לצרף אותו להודעה. שימו לב: הקובץ נשלח מיידית ברגע שהקלקתם על Open.
בחרו בקובץ מהמחשב שלכם והקליקו על Open כדי לצרף אותו להודעה. שימו לב: הקובץ נשלח מיידית ברגע שהקלקתם על Open.
- תשובות מוכנות:
- הקליקו על Send (שליחה).

לפרטים נוספים על מענה להודעות ב-Wix Inbox.
כתיבת הודעה חדשה
- הקליקו על האייקון הודעה חדשה
 מימין למעלה.
מימין למעלה. - בחרו באיש או אשת הקשר שאתם רוצים לשלוח אליהם את ההודעה. שימו לב: כדי לשלוח הודעה לאשת או איש קשר חדשים, הקליקו על + Add Contact (הוספת איש קשר חדש) כדי קודם כל להוסיף אותם.
- הכניסו הודעה בשדה Type your message (הקלדת הודעה) שמופיע למטה.
- (לא חובה) הקליקו על האייקון הרלוונטי כדי להוסיף:
- תשובות מוכנות:
 בחרו באחת התשובות הקיימות או צרו אחת חדשה:
בחרו באחת התשובות הקיימות או צרו אחת חדשה:
- בחרו בתשובה מוכנה:
- עברו עם העכבר מעל התשובה שבה אתם רוצים להשתמש.
- הקליקו על Use This (שימוש בתשובה הזו). שימו לב: הקליקו על אייקון העריכה
 כדי לערוך תשובה מוכנה.
כדי לערוך תשובה מוכנה.
- צרו תשובה מוכנה חדשה:
- גללו ימינה ברשימת התשובות המוכנות והקליקו על Create Saved Reply (יצירת תשובה מוכנה).
- הכניסו שם לשימוש פנימי לתשובה המוכנה בשדה Saved Reply Name .
- הכניסו את הטקסט של התשובה המוכנה בשדה Your Message והקליקו על Create (צור).
- עברו עם העכבר מעל לתשובה שיצרתם והקליקו על Use This (שימוש בתשובה הזו).
- בחרו בתשובה מוכנה:
- בקשת תשלום:
 הכניסו את הסכום לתשלום והתיאור והקליקו על Send Request כדי לשלוח ללקוח שלכם את בקשת התשלום.
הכניסו את הסכום לתשלום והתיאור והקליקו על Send Request כדי לשלוח ללקוח שלכם את בקשת התשלום.
שימו לב: בקשת התשלום נשלחת ללקוח מיידית לאחר שהקלקתם על Send Request. - אימוג'י:
 בחרו באימוג'י כדי להוסיף אותו להודעה שלכם.
בחרו באימוג'י כדי להוסיף אותו להודעה שלכם. - קבצים:
 בחרו בקובץ מהמחשב שלכם והקליקו על Open כדי לצרף אותו להודעה. שימו לב: הקובץ נשלח מיידית ברגע שהקלקתם על Open.
בחרו בקובץ מהמחשב שלכם והקליקו על Open כדי לצרף אותו להודעה. שימו לב: הקובץ נשלח מיידית ברגע שהקלקתם על Open.
- תשובות מוכנות:
- הקליקו על Send (שליחה).
לפרטים נוספים על מענה להודעות ב-Wix Inbox.
סינון רשימת ההודעות
- הקליקו על התפריט הנפתח All Conversations (כל ההודעות) ובחרו באחת האפשרויות:

- Unread: (לא נקראו) צפו רק בהודעות שעוד לא קראתם.
- Starred: (מסומנות) צפו רק בהודעות שסימנתן כחשובות.
- Unassigned: (לא משויכות) צפו רק בהודעות שאנשי הקשר ששלחו אותם לא שויכו לאף אחד.
- Assigned: (שויכו) צפו רק בהודעות שאנשי הקשר ששלחו אותם שויכו לכם, לצוות שלכם או לאנשים אחרים שהוזמנו לעבוד אתכם על האתר.
- Assigned to Me: (שויכו אלי) צפו רק בהודעות ששויכו אליכם.
- Archive: (ארכיון) צפו רק בהודעות שהעברתם לארכיון.
- בחרו באחת ההודעות מהרשימה כדי לקרוא אותה.
עריכת רשימת ההודעות
- הקליקו על האייקון פעולות נוספות
 בראש רשימת ההודעות.
בראש רשימת ההודעות. - בחרו ב-Edit List (עריכת הרשימה).
שימו לב: הקליקו על Mark all as read כדי לסמן את כל ההודעות ככאלה שנקראו. - הקליקו על תיבות הסימון שליד ההודעות הרלוונטיות.
- בחרו מה אתם רוצים לעשות:
- Archive: (ארכיון) הקליקו על האייקון ארכיון
 בראש הרשימה כדי להעביר את ההודעות לארכיון.
בראש הרשימה כדי להעביר את ההודעות לארכיון. - Mark as read: (סימון כנקרא) הקליקו על האייקון סימון הודעה כנקראה
 בראש הרשימה כדי לסמן את ההודעות ככאלה שנקראו.
בראש הרשימה כדי לסמן את ההודעות ככאלה שנקראו. - Delete: (מחיקה) הקליקו על האייקון מחיקה
 בראש הרשימה כדי למחוק את ההודעות.
בראש הרשימה כדי למחוק את ההודעות.

- Archive: (ארכיון) הקליקו על האייקון ארכיון
כדי לסמן הודעה כדואר זבל:
- עברו עם העכבר מעל ההודעה הרלוונטית והקליקו על האייקון פעולות נוספות
 מצד ימין.
מצד ימין. - בחרו ב-Report as Spam (דיווח כדואר זבל).
ניהול ההגדרות של תיבת ההודעות (Inbox)
שנו את הגדרות ההתראות שלכם, חברו את העמוד העסקי שלכם בפייסבוק והתאימו את ההגדות של תיבת ההודעות לצרכים שלכם.
כן, תראו לי איך
- הקליקו על Partner Dashboard (הדאשבורד לפרטנר) בחלק העליון של החשבון ב-Wix.
- הקליקו על הטאב Settings (הגדרות) משמאל.
- הקליקו על טאב ה-Inbox Settings (הגדרות תיבת ההודעות) משמאל.
- בחרו בטאב הרלוונטי כדי לנהל את ההגדרות של תיבת ההודעות:
- Notifications: (התראות) הקליקו על מתג ההפעלה Email Notifications (התראות במייל) כדי להפעיל או לכבות את ההתראות במייל. שימו לב: הקליקו על Change Account Email (שינוי כתובת המייל של החשבון) כדי לעבור להגדרות החשבון שלכם ושם לשנות את כתובת המייל איתה אתם נכנסים לחשבון.
- Channels: (ערוצים) חברו את עמוד הפייסוק העסקי שלכם לתיבת ההודעות:
- הקליקו על Connect Facebook Page (חיבור עמוד הפייסבוק העסקי).
- בחרו בעמוד הפייסבוק הרלוונטי והקליקו על Connect Page (חיבור העמוד).
- Email: (מייל) ערכו והתאימו את המיילים שאתם שולחים מתיבת ההודעות:
- ערכו את Subject Line (שורת הנושא).
- בחרו ב-Sender Identity (זהות השולח):
- Profile Name: (שם הפרופיל) השם שלכם, כפי שהוא מופיע בטאב ה-Profile (פרופיל), יופיע כשם השולח של המיילים.
- Business or Website Name: (שם העסק או האתר) השם שלכם, כפי שהוא מופיע בטאב Business Info שמצד שמאל, יופיע כשם השולח של המיילים.
- Profile Name + Business or Website Name: (שם הפרופיל + שם העסק או האתר) שם הפרופיל שלכם ושם העסקה שלכם יופיעו כשלם השולח של המיילים.
- Profile: (פרופיל) ערכו את ה-Name (שם) שלכם ואת ה-Email Signature (חתימה במייל).
שימו לב: הקליקו על Send Test Email כדי לשלוח מייל ניסיון מתיבת ההודעות.
- הקליקו על Save Changes (שמירת שינויים) בחלק העליון.

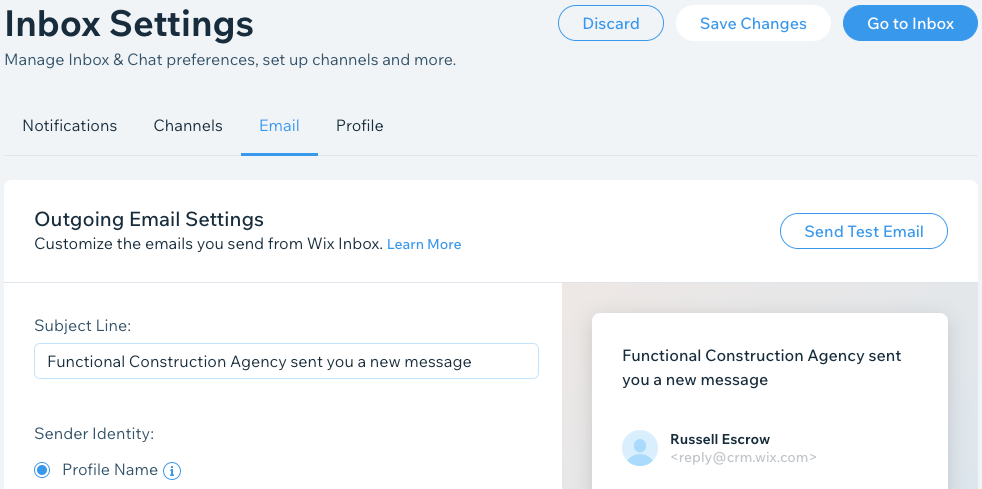
זה עזר לך?
|