Wix Mobile Apps: ניהול האלמנטים באפליקציה למובייל
10 דקות
כל מסך באפליקציה למובייל (לדוגמה, Spaces by Wix, האפליקציה שלכם) מכיל אלמנטים שונים, בדומה לאלמנטים שבעמודי האתר שלכם. אתם יכולים לבחור את האלמנטים שהכי רלוונטיים לעסק שלכם. לדוגמה, אפשר להוסיף אלמנט Service כדי להציג רשימה של כל השירותים שלכם ולאפשר למשתמשים באפליקציה להירשם.
אחרי שהוספתם את האלמנטים, סדרו אותם כך שמשתמשי האפליקציה יוכלו לראות ולעבוד איתם בבירור. אתם יכולים גם לבחור את המסך הספציפי שבו יופיע כל אלמנט או להסיר אלמנטים שכבר אין בהם צורך.
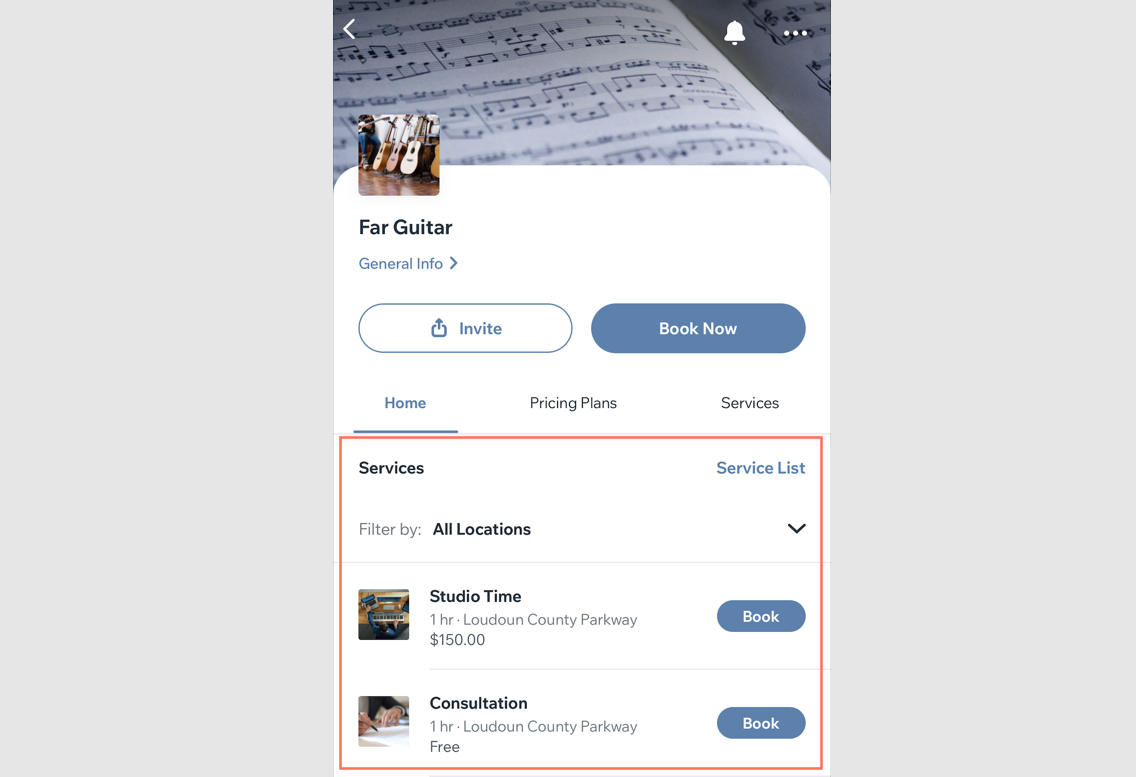
הוספת אלמנט לאפליקציות מובייל
באפשרותכם להוסיף אלמנט שמתאים לעסק שלכם ולערוך אותו על פי הצרכים שלכם. הרכיבים מאורגנים לפי קטגוריות כדי שתוכלו למצוא במהירות את האלמנט הרצוי.
לדוגמה, אם יש לכם חנות ואתם רוצים להוסיף גלריה עם כל המוצרים, תוכלו להוסיף את אלמנט גלריית המוצרים. בחרו את האלמנט והציבו אותו במקום הרצוי על המסך.
באפליקציית Wix Studio
באפליקציית Wix
בדאשבורד
- היכנסו ל-Mobile App בדאשבורד של האתר.
- הקליקו על הלשונית הרלוונטית (למשל אפליקציית Spaces by Wix, האפליקציה הייחודית שלכם למובייל).
- הקליקו על Edit Mobile App (עריכת אפליקציה למובייל).
- הקליקו למעלה על התפריט הנפתח Screen (מסך) ובחרו את המסך הרלוונטי.
- הקליקו על Elements (אלמנטים) משמאל.
- בחרו קטגוריה תחת Add Elements (הוספת אלמנטים), לדוגמה, Basic Items, Store, Bookings).
- בחרו את האלמנט שאתם רוצים להוסיף למסך. לדוגמה, תחת Basic Items (פריטים בסיסיים), תוכלו להוסיף אלמנטים כמו כפתורים, מדיה, כותרות ופסקאות כדי לעצב ולארגן את האפליקציה.
שימו לב: אי אפשר לערוך את כל האלמנטים מה-web editor. אתם יכולים לעדכן את האלמנטים האלה מאפליקציית Wix.

שינוי סדר האלמנטים באפליקציות למובייל
הגדירו את המסך על ידי הצבת האלמנטים החשובים ביותר בחלק העליון של המסך. באפשרותכם להזיז את האלמנטים למעלה ולמטה על המסך כדי לשנות את הסדר שלהם.
באפליקציית Wix Studio
באפליקציית Wix
בדאשבורד
- היכנסו ל-Mobile App בדאשבורד של האתר.
- הקליקו על הלשונית הרלוונטית (למשל אפליקציית Spaces by Wix, האפליקציה הייחודית שלכם למובייל).
- הקליקו על Edit Mobile App (עריכת אפליקציה למובייל).
- הקליקו למעלה על התפריט הנפתח Screen (מסך) ובחרו את המסך הרלוונטי.
- הקליקו על האלמנט שאתם רוצים לסדר מחדש.
- בחרו מה אתם רוצים לעשות:
- הקליקו על אייקון ההזזה למעלה
 (Move up) כדי להזיז את האלמנט למעלה.
(Move up) כדי להזיז את האלמנט למעלה. - הקליקו על אייקון ההזזה למטה
 (Move down) כדי להזיז את האלמנט למטה.
(Move down) כדי להזיז את האלמנט למטה.
- הקליקו על אייקון ההזזה למעלה
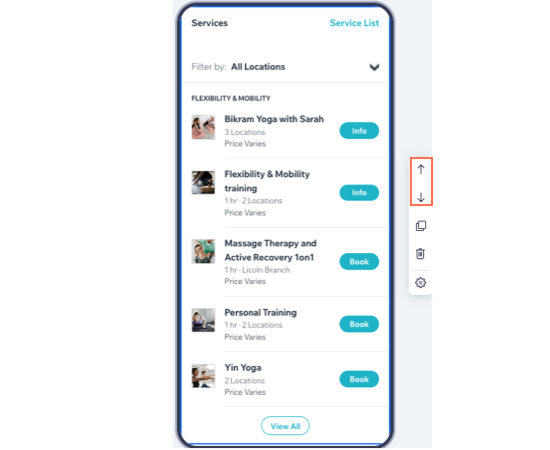
מחיקת אלמנט
אם יש אלמנט באפליקציה למובייל שאתם כבר לא צריכים, מחקו אותו ישירות מהמסך. תוכלו להוסיף אלמנט כזה שוב בהמשך, אבל לא תוכלו לשחזר שינויים שביצעתם באלמנט.
באפליקציית Wix Studio
באפליקציית Wix
בדאשבורד
- היכנסו ל-Mobile App בדאשבורד של האתר.
- הקליקו על הלשונית הרלוונטית (למשל אפליקציית Spaces by Wix, האפליקציה הייחודית שלכם למובייל).
- הקליקו על Edit Mobile App (עריכת אפליקציה למובייל).
- הקליקו למעלה על התפריט הנפתח Screen (מסך) ובחרו את המסך הרלוונטי.
- הקליקו על האלמנט שאתם רוצים למחוק.
- הקליקו על סמל המחיקה
 .
. - הקליקו על Delete (מחיקה) לאישור.

שאלות נפוצות
הקליקו למטה לפרטים נוספים על ניהול האלמנטים באפליקציה.
האם אוכל להוסיף את אותו אלמנט לשני מסכים שונים?
הוספתי אלמנט למסך הלא נכון, איך אוכל להעביר אותו למסך אחר?
כמה אלמנטים אוכל להוסיף לאפליקציה?
יש אפשרות לשנות את העיצוב של כל אלמנט?
האם אוכל לשחזר אלמנט אחרי שמחקתי אותו?


 (Manage).
(Manage). בפינה השמאלית העליונה של האלמנט.
בפינה השמאלית העליונה של האלמנט.