Wix Mobile Apps: הוספה והגדרה של מדיה באפליקציות ללקוחות
14 דקות
כדי שהאפליקציות שלכם ללקוחות (לדוגמה, Fit by Wix, Spaces by Wix) יהיו יותר מהנות ואטרקטיביות לחברי האתר, אתם יכולים להוסיף להן מדיה. סרטונים ותמונות יוצרים עניין ומשיכה חזותיים באופן שאי אפשר ליצור באמצעות תוכן טקסטואלי. לדוגמה, בית ספר לגיטרה יכול להשתמש בסרטונים כדי להראות איך מנגנים אקורדים מסוימים.
השימוש במדיה יכול גם לשפר את החשיפה של האפליקציה שלכם בתוצאות החיפוש ולמשוך יותר משתמשים.בנוסף, הוא הופך את האפליקציות ליותר ידידותיות ומושכות, באופן שיכול להגדיל את שיעור שימור הלקוחות.
הוספה והגדרה של תמונה באפליקציה
אתם יכולים להשתמש בתמונות משלכם או לבחור תמונות שונות ממקומות כמו Wix כדי לשדרג את המותג שלכם באפליקציה ולהציג בדיוק את מה שהגולשים שלכם יכולים לצפות לו.
אחרי שתוסיפו תמונה, החליטו איך אתם רוצים להציג אותה באתר ומה קורה כשמקליקים עליה.
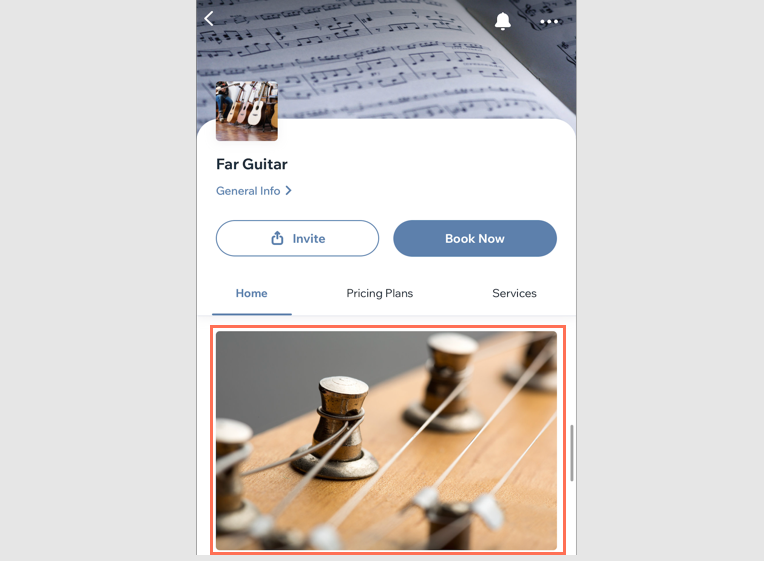
כדי להוסיף תמונה:
באפליקציית Wix Studio
באפליקציית Wix
בדאשבורד
- היכנסו ל-Mobile App בדאשבורד של האתר.
- הקליקו על הלשונית הרלוונטית (לדוגמה, Spaces by Wix, אפליקציית המובייל שלכם).
- הקליקו על Edit Mobile App (עריכת האפליקציה למובייל).
- הקליקו למעלה על התפריט הנפתח Screen (מסך) ובחרו את המסך שתרצו לערוך.
- הקליקו על Elements (אלמנטים) משמאל.
- הקליקו על Image תחת Basic Items (פריטים בסיסיים).
- הקליקו על Change (שינוי) בחלונית מימין כדי להוסיף תמונה, ולאחר מכן הקליקו על + Upload Media (העלאת מדיה) כדי להעלות תמונה מהמחשב או ממנהל המדיה.
- הקליקו על Add to Page (הוספה לעמוד).
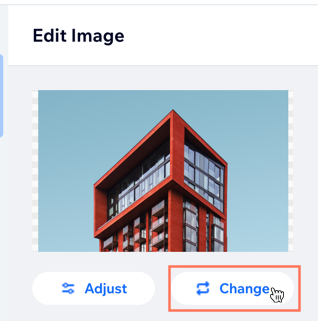
- בחרו מה אתם רוצים לעשות:
- Adjust: השתמשו ב-Photo Studio כדי לערוך את התמונה.
- Design: בחרו Crop ratio (יחס חיתוך) ו-Corner radius (רדיוס פינות).
- Behavior (התנהגות): בחרו מה קורה כשלוחצים על התמונה:
- Nothing (שום דבר): לא קורה שום דבר כשלוחצים על התמונה.
- It opens in a pop-up (היא נפתחת בחלון קופץ): התמונה נפתחת בחלון קופץ.
- It triggers an action (תתבצע פעולה מוגדרת): התמונה פועלת בתור כפתור ואפשר לקשר אותה למסך אחר, לכתובת URL חיצונית, לטופס, למספר טלפון או לכתובת מייל.
- שוליים (Margins): גררו את הסליידרים של השוליים כדי להתאים את הריווח של הכפתורים.
הערה: הקליקו על אייקון העריכה בנפרד כדי להגדיר את השוליים העליונים בנפרד מהתחתונים.
כדי להגדיר את השוליים העליונים בנפרד מהתחתונים. - General Settings: הקליקו על General Settings (הגדרות כלליות), ותחת Element visibility (חשיפת האלמנט), בחרו באילו מכשירים להציג את הכפתור: All (בכולם), ב-Android או ב-iOS.
שמו לב: אפשר להציג או להסתיר אלמנטים מהאתר בהתאם למערכת ההפעלה שמותקנת במכשירים הניידים של חברי האתר. כברירת מחדל, יוצגו האלמנטים בכל מערכות ההפעלה, אבל תוכלו לבחור מה יוצג ב-iOS, ב-Android או בשניהם.
- הקליקו על Save & Publish (שמירה ופרסום).
הוספת סרטון לאפליקציה
אפשר להוסיף לאפליקציה סרטונים מה-Media Manager (מנהל המדיה) או להוסיף לינק מ-YouTube או Vimeo, כדי לעזור למשתמשים להבין את המוצר או הפיצ'ר שלכם ולעורר עניין.
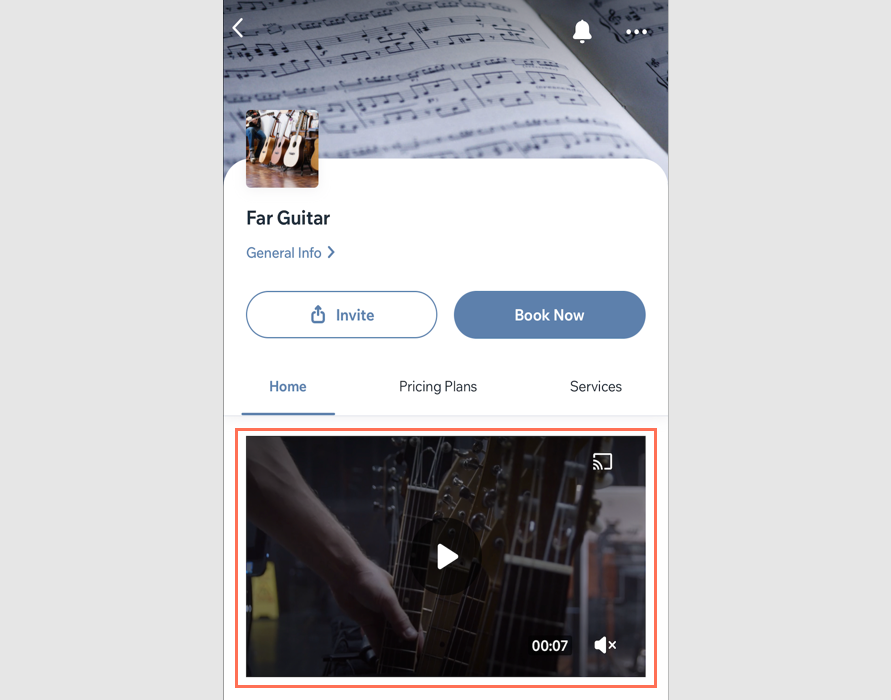
כדי להוסיף סרטון:
באפליקציית Wix Studio
באפליקציית Wix
בדאשבורד
- היכנסו ל-Mobile App בדאשבורד של האתר.
- הקליקו על הלשונית הרלוונטית (לדוגמה, Spaces by Wix, אפליקציית המובייל שלכם).
- הקליקו על Edit Mobile App (עריכת האפליקציה לנייד).
- הקליקו למעלה על התפריט הנפתח Screen (מסך) ובחרו את המסך שתרצו לערוך.
- הקליקו על Elements (אלמנטים) משמאל.
- הקליקו על Video (סרטון) תחת Basic Items (פריטים בסיסיים).
- הקליקו על Change Video (שינוי סרטון) בחלונית מימין והוסיפו סרטון מאחד מהמקורות הבאים:
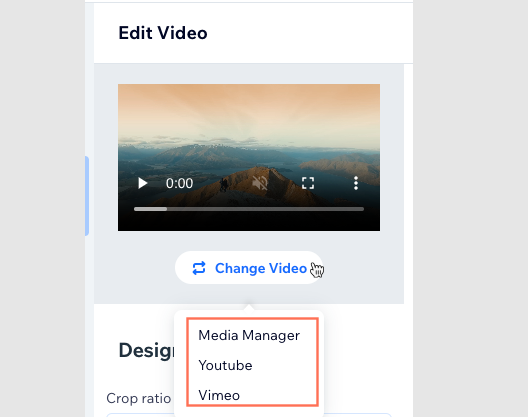
מנהל המדיה
YouTube
Vimeo
שאלות נפוצות
הקליקו על השאלות למטה כדי לקרוא מידע נוסף על הוספת תמונות וסרטונים.
איך אפשר להוסיף מדיה נוספת מלבד תמונות וסרטונים?
האם אפשר לערוך ב-Wix סרטוני YouTube שהעליתי?
אילו סוגי סרטונים ותמונות אפשר להוסיף? מה גודל הקבצים האפשרי?

