שדרגו את המותג שלכם עם כרטיסי ביקור אישיים בעזרת
Wix Business Card Maker. בחרו מתוך מגוון עיצובים וערכו את התוכן, הפונט, הצבעים והתמונות כדי להתאים את הכרטיס עבורכם.
שלב 1 | בחרו תבנית לכרטיס הביקור
בחרו תבנית מתוך מגוון העיצובים המקצועיים שלנו לכרטיסי ביקור. אתם יכולים גם לצפות בתצוגה מקדימה של התבנית בחלון קופץ גדול יותר, כדי לראות תצוגה מפורטת יותר של העיצוב.
- הקליקו על View All Templates (הצגת כל התבניות) ליד Business Cards (כרטיסי ביקור) .
- עברו עם העכבר מעל תבנית והקליקו על Customize (עריכה) כדי לבחור אותה.
- הוסיפו את פרטי העסק.
שימו לב: אתם יכולים להוסיף פרטים נוספים בהמשך, כשאתם עורכים את הכרטיס. - הקליקו על Save & Continue (שמירה והמשך).
- הקליקו על Customize (עריכה) מתחת לעיצוב הכרטיס שבחרתם.
שלב 2 | עצבו את כרטיס הביקור
אחרי שבחרתם את התבנית לכרטיס, אתם יכולים להתחיל לעצב אותו בעורך כרטיסי הביקור. בעורך הזה תוכלו לשנות את הטקסט, התמונה, הצבע ועוד.
יכול להיות שתרצו לשנות גם את המיקום של אלמנט. אפשר למקם מחדש אלמנטים על ידי גרירה ושחרור, או לסדר אלמנטים חופפים באמצעות סרגל הכלים שמעל עיצוב הכרטיס. בנוסף אפשר לשכפל ולמחוק אלמנטים דרך הסרגל הזה.
הקליקו על אחת מהאפשרויות למטה לפרטים על העריכה שלה:
- בחרו את הטקסט הרלוונטי בכרטיס או הקליקו על Add Text (הוספת טקסט) בצד שמאל.
- ערכו את הטקסט בעזרת האפשרויות הבאות:
- Edit Text: הקלידו כדי להחליף את הטקסט הקיים.
- Font: בחרו פונט מהתפריט הנפתח.
- Opacity & Color: הקליקו על תיבת הצבעים כדי לשנות את צבע הטקסט וגררו את פס ההזזה כדי להתאים את השקיפות שלו.
- Font Size: גררו את פס הזזה כדי להגדיל או להקטין את הטקסט.
- Letter Spacing: גררו את פס הזזה כדי לשנות את הרווח בין האותיות.
- (לא חובה) כדי לערוך את הצד השני של הכרטיס, לחצו על Switch to Back / Switch to Front (מעבר לצד קדמי / מעבר לצד אחורי) וחזרו על שלבים 1 ו-2.

- הקליקו על Add Shape (הוספת צורה) בצד שמאל או הקליקו על הצורה הקיימת בתבנית.
- בחרו צורת ריבוע או עיגול.
- שנו את הצורה בעזרת האפשרויות הבאות:
- Shape Opacity & Color: הקליקו על תיבת הצבעים כדי לשנות את צבע הצורה וגררו את הפס כדי לשנות את רמת השקיפות.
- Border Width: גררו את פס ההזזה כדי לשנות את רוחב המסגרת של הצורה.
- Border Opacity & Color: הקליקו על תיבת הצבעים כדי לשנות את צבע המסגרת של הצורה וגררו את הפס כדי לשנות את רמת השקיפות.

- הקליקו על Add Vector Art (הוספת גרפיקה וקטורית) בצד שמאל או על הגרפיקה הווקטורית שקיימת בתבנית.
- חפשו ובחרו את הגרפיקה הווקטורית שאתם אוהבים.
- הקליקו על Add to Template (הוספה לתבנית).
- גררו ושחררו את הגרפיקה הווקטורית למקום ושנו את הגודל שלה באמצעות ידיות האחיזה.
- ערכו את הגרפיקה הווקטורית בעזרת האפשרויות שמשמאל:
- Image Opacity: גררו את פס הזזה כדי לשנות את השקיפות של הגרפיקה הווקטורית.
- Image Colors: הקליקו על Change Colors (שינוי צבע), ואז על תיבת הצבע הרלוונטית כדי לשנות את צבעי הגרפיקה הווקטורית.
- (לא חובה) כדי לערוך את הצד השני של הכרטיס, לחצו על Switch to Back / Switch to Front (מעבר לצד קדמי / מעבר לצד אחורי) וחזרו על שלבים 1 עד 5.

- הקליקו על Add Image (הוספת תמונה) משמאל או על התמונה הקיימת בתבנית.
- (אם אתם מעלים תמונה) הקליקו על התמונה הרלוונטית במנהל המדיה ואז על Add to Template (הוספה לתבנית).
- ערכו את התמונה שלכם בעזרת האפשרויות שמשמאל:
- Image Opacity: גררו את פס ההזזה בצד שמאל כדי לשנות את השקיפות של התמונה.
- (לא חובה) כדי לערוך את הצד השני של הכרטיס, לחצו על Switch to Back / Switch to Front (מעבר לצד קדמי / מעבר לצד אחורי) וחזרו על שלבים 1 עד 2.
- הקליקו על Change Background (שינוי רקע) בצד שמאל.
- הקליקו על תיבת הצבע כדי לשנות את צבע הרקע של הכרטיס.
- גררו את פס ההזזה כדי להתאים את רמת השקיפות של הצבע.
- (לא חובה) כדי לערוך את הצד השני של הכרטיס, לחצו על Switch to Back / Switch to Front (מעבר לצד קדמי / מעבר לצד אחורי) וחזרו על שלבים 1 ו-2.
אחרי שתסיימו לערוך את העיצוב, הקליקו על Done (סיום) כדי לבחור את סוג הנייר ואת כמות הכרטיסים.
שלב 3 | בחרו את סוג וכמות הנייר
אחרי שעיצבתם את כרטיס הביקור שלכם, זה הזמן לבחור את סוג הנייר שלו. מכאן אתם יכולים גם לבחור את כמות הכרטיסים שאתם רוצים להזמין.
- הקליקו על התפריט הנפתח Paper Type (סוג נייר) ובחרו את העובי והגימור הרצויים.
- הקליקו על התפריט הנפתח Quantity (כמות) ובחרו כמות הכרטיסים שאתם רוצים להזמין (100, 250 או 500 כרטיסים).
- הקליקו על Add to Cart (הוספה לסל).
שלב 4 | השלימו את ההזמנה
אחרי שבחרתם את סוג הנייר וכמות הכרטיסים, אתם יכולים לסיים את ההזמנה ולבצע את הרכישה.
- הקליקו על אייקון עגלת הקניות
 מימין למעלה.
מימין למעלה. - הקליקו על Continue to Checkout (המשך לתשלום).
- הוסיפו את פרטי המשלוח.
- הקליקו על Save & Continue (שמירה והמשך).
- הוסיפו את פרטי התשלום.
- הקליקו על Submit Purchase (ביצוע רכישה).
שלב 5 | בדקו את סטטוס ההזמנה
אחרי השלמת ההזמנה אפשר לבדוק את סטטוס ההזמנה, ולעקוב אחרי כרטיסי הביקור ישירות מה-Business Cards Maker.
- עברו אל ה-Business Cards Maker.
- הקליקו על Order History (היסטוריית הזמנות) בחלק העליון.
- הקליקו על View items (הצגת פריטים) ליד ההזמנה הרלוונטית.
- הקליקו על Track Order מתחת ל-Tracking Number (מספר מעקב).
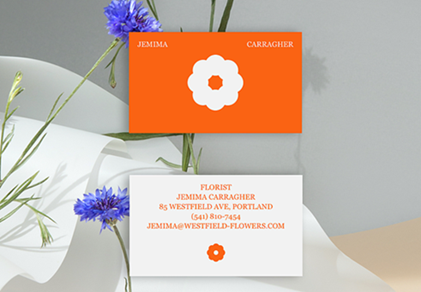

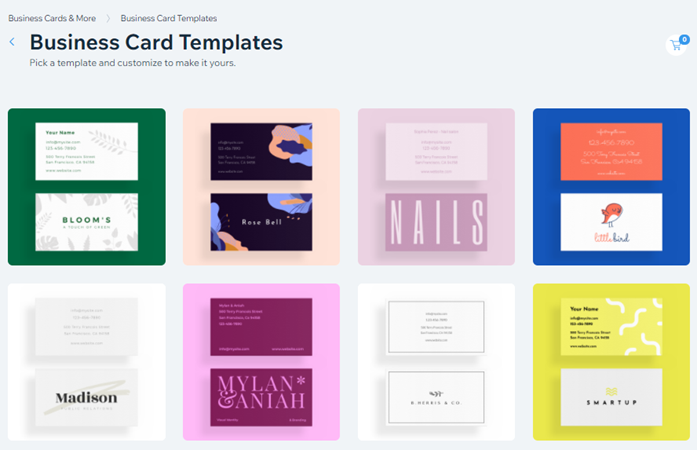

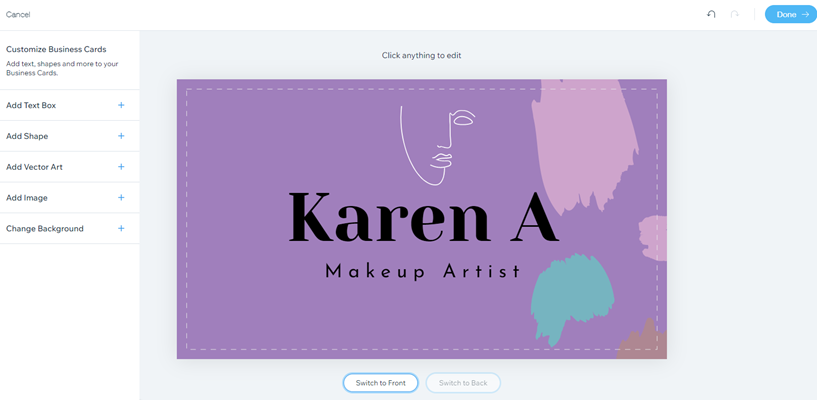
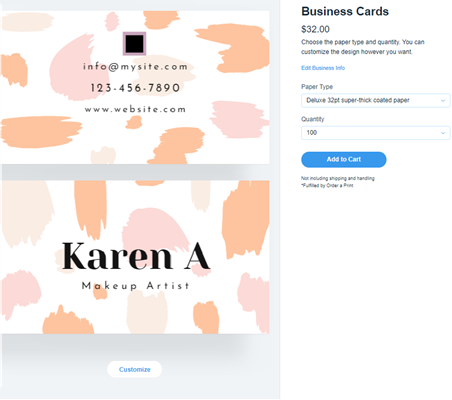






 מימין למעלה.
מימין למעלה.