כרטיסי ביקור אישיים, שאפשר ליצור ב-Wix Logo Maker, עוזרים לכם לשדרג את המותג שלכם. בחרו ממגוון תבניות הכרטיסים וערכו את התוכן, הפונט, הצבעים, התמונות ועוד כדי להפוך אותם לשלכם.
עם Wix Logo Maker, אתם יכולים ליצור כמה עיצובים שתרצו לכרטיסים, ולרכוש אותם בהמשך. תוכלו למצוא את כל העיצובים שלכם תחת Brand Designs (עיצובי מותג) ב-Brand Studio.
שלב 1 | בחרו תבנית לכרטיס
התחילו בבחירת המותג שאתם רוצים לעבוד עליו. אחרי זה, בחרו תבנית ממגוון העיצובי של כרטיסי הביקור המקצועיים שלנו.
- עברו ל-Brand Studio.
- הקליקו על התפריט הנפתח My Brands (המותגים שלי) בחלק העליון.
- בחרו את המותג הרלוונטי.
- גללו אל Design a branded business card (עיצוב כרטיס ביקור ממותג) .
- הקליקו על Customize (התאמה אישית) בתבנית שאתם הכי אוהבים.
טיפ: הקליקו על Explore all (הצג את כולם) כדי לצפות בהצעות נוספות לתבניות.
שלב 2 | ערכו ועצבו את כרטיס הביקור שלכם
אחרי שבחרתם את התבנית לכרטיס שלכם, אתם יכולים להתחיל לעצב אותו בעורך כרטיסי הביקור. בעורך הזה תוכלו לערוך את הטקסט, התמונה, הצבע ועוד.
הקליקו על אחת מהאפשרויות שלמטה כדי ללמוד איך לערוך אותם:
- הקליקו על אייקון התבניות
 כדי לבחור תבנית חדשה לכרטיס.
כדי לבחור תבנית חדשה לכרטיס. - גללו בין התבניות הזמינות ובחרו את התבניות שאתם הכי אוהבים.

- הקליקו על איירון הפלטה
 כדי לשנות את פלטת הצבעים של הכרטיס.
כדי לשנות את פלטת הצבעים של הכרטיס. - עברו על פלטות הצבעים הזמינות ובחרו את זו שאתם הכי אוהבים.
- הקליקו על אייקון הטקסט
 בצד שמאל.
בצד שמאל. - עברו עם העכבר מעל הטקסט שאתם רוצים לערוך והקליקו על Customize (התאמה אישית).
שימו לב: אם עדיין לא הוספתם טקסט, הקליקו על Add Text (הוספת טקסט). - ערכו את הטקסט בעזרת האפשרויות הבאות:
- Edit text (עריכת הטקסט): הקליקו על שדה הטקסט כדי לשנות את הטקסט.
- Font (פונט): הקליקו על Change Font (שינוי פונט) כדי לבחור פונט חדש. עברו על הפונטים הזמינים והקליקו על הפונט שאתם הכי אוהבים.
- Alignment (יישור): בחרו איך ליישר את הטקסט (לימין, למרכז, לשמאל).
- Text fill color (צבע הטקסט): הקליקו על תיבת הצבעים כדי לשנות את צבע הטקסט. בחרו מבין הצבעים הזמינים בפלטת הצבעים שלכם או הוסיפו צבע חדש.
- Fill color opacity (שקיפות בצע הטקסט): גררו את פס ההזזה כדי לכוון את רמת השקיפות של הטקסט.
- Outline width (רוחב קו המתאר): גררו את פס ההזזה כדי להגדיל או להקטין את קו המתאר סביב הטקסט.
- Outline color (צבע קו המתאר): הקליקו על תיבת הצבעים כדי לבחור את צבע קו המתאר של הטקסט, או הכניסו קוד HEX.
- Size (גודל): גררו את פס ההזזה כדי לשנות את גודל הטקסט (בין 1 ל-400 פיקסלים)
- Letter spacing (מרווח בין אותיות): גררו את פס ההזזה כדי לקבוע את המרווח בין האותיות.
- Flip (היפוך): הקליקו על האייקון הרלוונטי כדי להפוך את הטקסט לאורך או לרוחב.
- Rotate (סיבוב): גררו את פס ההזזה כדי לסובב את הטקסט.
- Text Curve (עיגול הטקסט): גררו את פס ההזזה כדי לעגל את הטקסט.
- Horizontal position (מיקום אופקי): גררו את פס ההזזה כדי להזיז את הטקסט ימינה או שמאלה.
- Vertical position (מיקום אנכי): גררו את פס ההזזה כדי להזיז את הטקסט למעלה או למטה.
- Shadow (צל): הקליקו על המתג כדי להוסיף צל מאחורי הטקסט ולערוך את הבאים:
- Shadow color (צבע הצל): הקליקו על תיבת הצבעים כדי לבחור את צבע הצל.
- Shadow opacity (שקיפות הצל): גררו את פס ההזזה כדי לשנות את רמת השקיפות של הצל.
- Shadow horizontal position (מיקום אופקי של הצל): גררו את פס ההזזה כדי להזיז את הצל ימינה או שמאלה.
- Shadow vertical position (מיקום אנכי של הצל): גררו את פס ההזזה כדי להזיז את הצל למעלה או למטה.
- Shadow blur (טשטוש הצל): גררו את פס ההזזה כדי לשנות את רמת הטשטוש של הצל.
- Blur (טשטוש): הקליקו על המתג כדי להפעיל את הטשטוש. גררו את פס ההזזה כדי לשנות את רמת הטשטוש של הטקסט.

- הקליקו על אייקון הסמלים
 בצד שמאל.
בצד שמאל. - עברו עם העכבר מעל האייקון שאתם רוצים להתאים אישית והקליקו על Customize (התאמה אישית).
טיפ: כדי להוסיף את הלוגו שלכם לכרטיס, הקליקו על Add (הוספה) ליד Manage Symbols (ניהול סמלים), ואז הקליקו על My Logos (הלוגו שלי) ובחרו את הלוגו שלכם.

- ערכו את האייקון עם האפשרויות הבאות:
- Icon (אייקון): הקליקו על Change icon (שינוי אייקון) כדי לשנות את האייקון הקיים.
- Color (צבע): הקליקו על תיבת הצבע כדי לערוך את צבע הלוגו.
- opacity (שקיפות): גררו את פס ההזזה כדי לשנות את רמת השקיפות של האייקון.
- Size: (גודל) גררו את פס ההזזה כדי לשנות את הגודל של האייקון.
- Flip (היפוך): הקליקו על האייקון הרלוונטי כדי להפוך את האייקון לרוחב או לאורך.
- Rotate (סיבוב): גררו את פס ההזזה כדי לסובב את האייקון.
- Horizontal position (מיקום אופקי): גררו את פס ההזזה כדי להזיז את האייקון ימינה או שמאלה.
- Vertical position (מיקום אנכי): גררו את פס ההזזה כדי להזיז את האייקון למעלה או למטה.
- Shadow (צל): הקליקו על המתג כדי להוסיף צל מאחורי האייקון ולערוך את הבאים:
- Shadow color (צבע הצל): הקליקו על תיבת הצבעים כדי לבחור את צבע הצל.
- Shadow opacity (שקיפות הצל): גררו את פס ההזזה כדי לשנות את רמת השקיפות של הצל.
- Shadow horizontal position (מיקום אופקי של הצל): גררו את פס ההזזה כדי להזיז את הצל ימינה או שמאלה.
- Shadow vertical position (מיקום אנכי של הצל): גררו את פס ההזזה כדי להזיז את הצל למעלה או למטה.
- Shadow blur (טשטוש הצל): גררו את פס ההזזה כדי לשנות את רמת הטשטוש של הצל.
- Blur (טשטוש): הקליקו על המתג כדי להפעיל טשטוש. גררו את פס ההזזה כדי לשנות את רמת הטשטוש של האייקון.

- הקליקו על אייקון הצורות
 אייקון בצד שמאל.
אייקון בצד שמאל.
שימו לב: אם עדיין לא הוספתם צורה, הקליקו על Add Shape (הוספת צורה). - עברו עם העכבר מעל הצורה שאתם רוצים לערוך והקליקו על Customize (התאמה אישית).
- ערכו את הצורה באמצעות האפשרויות הבאות:
- Shape: הקליקו על Change (החלפה) כדי לבחור צורה חדשה ולהוסיף אותה ללוגו.
- Fill color (צבע מילוי): הקליקו על המתג כדי להוסיף צבע בתוך מסגרת הצורה.
- Color (צבע): הקליקו על תיבת הצבעים כדי לבחור את צבע הצורה.
- Opacity(שקיפות): גררו את פס ההזזה כדי לשנות את אחוז השקיפות של צבע הצורה.
- Border: הקליקו על מתג ההפעלה כדי להוסיף מסגרת מסביב לצורה שלכם והגדירו את הפרטים הבאים:
- Border width (עובי המסגרת): גררו את פס ההזזה כדי לשנות את רוחב המסגרת של הצורה.
- Border color (צבע המסגרת): הקליקו על תיבת הצבעים כדי לבחור את צבע המסגרת של הצורה.
- Border opacity (שקיפות המסגרת): גררו את פס ההזזה כדי לשנות את רמת השקיפות של המסגרת.
- Width (רוחב): גררו את פס ההזזה כדי להגדיל או להקטין את רוחב הצורה.
- Height (גובה): גררו את פס ההזזה כדי להגדיל או להקטין את גובה הצורה.
- Flip (היפוך): הקליקו על נצורה הרלוונטי כדי להפוך את הצורה לרוחב או לאורך.
- Rotate (סיבוב): גררו את פס ההזזה כדי לסובב את הצורה.
- Horizontal position (מיקום אופקי): גררו את פס ההזזה כדי להזיז את הצורה ימינה או שמאלה.
- Vertical position (מיקום אנכי): גררו את פס ההזזה כדי להזיז את הצורה למעלה או למטה.
- Shadow (צל): הקליקו על המתג כדי להוסיף צל מאחורי הצורה ולערוך את הבאים:
- Shadow color (צבע הצל): הקליקו על תיבת הצבעים כדי לבחור את צבע הצל.
- Shadow opacity (שקיפות הצל): גררו את פס ההזזה כדי לשנות את רמת השקיפות של הצל.
- Shadow horizontal position (מיקום אופקי של הצל): גררו את פס ההזזה כדי להזיז את הצל ימינה או שמאלה.
- Shadow vertical position (מיקום אנכי של הצל): גררו את פס ההזזה כדי להזיז את הצל למעלה או למטה.
- Shadow blur (טשטוש הצל): גררו את פס ההזזה כדי לשנות את רמת הטשטוש של הצל.
- Blur (טשטוש): הקליקו על המתג כדי להפעיל טשטוש. גררו את פס ההזזה כדי לשנות את רמת הטשטוש של הצורה.
טיפ: צמצמו את החיפוש אחרי הצורה בעזרת אפשרות הסינון בחלונית
Add Shape (הוספת צורה).

- הקליקו על אייקון התמונות
 בצד שמאל.
בצד שמאל. - העלו תמונה או בחרו תמונה מספריית Wix Exclusive Images:
- העלאת תמונה:
- הקליקו על Upload (העלאה).
- הקליקו על + Upload Media (העלאת מדיה) .
- בחרו את התמונות שאתם רוצים להעלות והקליקו על Open.
- הקליקו על Add to Logo (הוספה ללוגו).
- השתמשו בתמונת Wix Exclusive:
- הקלידו מילות מפתח בשורת החיפוש והקליקו על Enter במקלדת.
- (לא חובה) הקליקו על התפריט הנפתח Orientation (כיוון) או Color (צבע) כדי לסנן את החיפוש.
- עברו עם העכבר מעל התמונה שבה אתם רוצים להשתמש והקליקו על Add (הוספה).
- ערכו את התמונה בעזרת האפשרויות הבאות:
- Size (גודל): גררו את פס ההזזה כדי להגדיל או להקטין את התמונה.
- Opacity: (שקיפות התמונה): גררו את פס ההזזה כדי להגדיל או להקטין את רמת השקיפות של התמונה.
- Flip (היפוך): הפכו את התמונה לאורך או לרוחב.
- Rotate (סיבוב): גררו את פס ההזזה כדי לסובב את התמונה.
- Horizontal position (מיקום אופקי): גררו את פס ההזזה כדי להזיז את התמונה ימינה או שמאלה.
- Vertical position (מיקום אנכי): גררו את פס ההזזה כדי להזיז את התמונה למעלה או למטה.
- Shadow (צל): הקליקו על המתג כדי להוסיף צל מסביב לתמונה וערכו את הבאים:
- Shadow color (צבע הצל): הקליקו על תיבת הצבעים כדי לבחור את צבע הצל או הכניסו קוד hex.
- Shadow opacity: (שקיפות הצל) גררו את פס ההזזה כדי להגדיל או להקטין את רמת השקיפות של הצל.
- Shadow horizontal position (מיקום אופקי של הצל): גררו את פס ההזזה כדי להזיז את הצל ימינה או שמאלה.
- Shadow vertical position (מיקום אנכי של הצל): גררו את פס ההזזה כדי להזיז את הצל למעלה או למטה.
- Shadow blur (טשטוש הצל): גררו את פס ההזזה כדי לשנות את רמת הטשטוש של הצל.
- Blur: (טשטוש) גררו את פס ההזזה כדי להגדיל או להקטין את רמת הטשטוש של התמונה.

- הקליקו על האייקון רקע
 משמאל.
משמאל. - הקליקו על תיבת הצבע כדי לשנות את צבע הרקע. בחרו מהצבעים המומלצים (suggested colors) או בחרו צבע אחר.
Element arrangement - סידור האלמנטים
אתם יכולים לשנות בקלות את המיקום של אלמנט או בעזרת סרגל הכלים שלמטה:

כדי לשנות את מיקום האלמנטים באמצעות התפריט הנפתח Align (יישור):
- הקליקו על האלמנט שאתם רוצים למקם מחדש.
- הקליקו על Align (יישור) בסרגל הכלים.
- בחרו את המיקום שאליו אתם רוצים להעביר את האלמנט.
כדי לשנות את סדר האלמנטים באמצעות אותו סרגל הכלים:
- הקליקו על האלמנט שאתם רוצים לשנות את הסדר שלו.
- הקליקו על האפשרות הרלוונטית:
- Move forward (הזזה קדימה): הזזת האלמנט שכבה אחת קדימה.
- Move backward (הזזה אחורה): הזזת האלמנט שכבה אחת אחורה.
 Duplicate: הוספת עותק של האלמנט לקנבס.
Duplicate: הוספת עותק של האלמנט לקנבס. Delete: מחיקת האלמנט.
Delete: מחיקת האלמנט.

שלב 3 | הזמינו את הדפסות כרטיסי הביקור
אחרי שערכתם את הכרטיס ואתם מרוצים מהעיצוב, אתם יכולים להזמין את הכרטיסים הפיזיים מהדאשבורד.
להזמנת כרטיסי הביקור:
- הקליקו על Order Prints (הזמנת הדפסים).
- עברו על הפרטים של Order a Print והקליקו על OK כדי לאשר ולהמשיך.
- הקליקו על התפריט הנפתח Paper Type (סוג נייר) ובחרו את העובי והגימור הרצויים.
- הקליקו על התפריט הנפתח Quantity (כמות) ובחרו את כמות הכרטיסים שאתם רוצים להזמין (100, 250 או 500 כרטיסים).
- הקליקו על Add to Cart (הוספה לסל).
- הקליקו על Continue to Checkout (המשך לתשלום).
- הכניסו את פרטי המשלוח והקליקו על Save & Continue (שמירה והמשך).
- אשרו את אמצעי התשלום שלכם והקליקו על Submit Purchase (אישור רכישה).
שלב 4 | (לא חובה) צפו בהיסטוריית ההזמנות שלכם
אתם יכולים לחזור ולבדוק את היסטוריית ההזמנות שלכם מתי שתרצו כדי לבדוק פרטים כמו סכום התשלום ותאריך ההזמנה.
לצפייה בהיסטוריית ההזמנות שלכם:
- הקליקו על התפריט הנפתח Brand Actions (פעולות במותג).
- הקליקו על View Print Orders (הצגת הזמנות הדפסה).
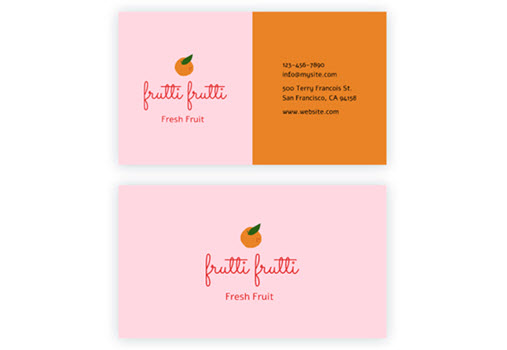
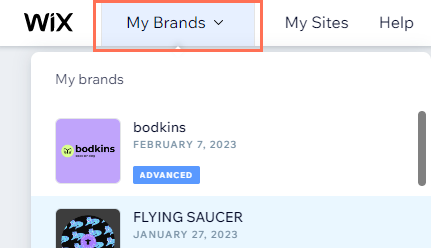
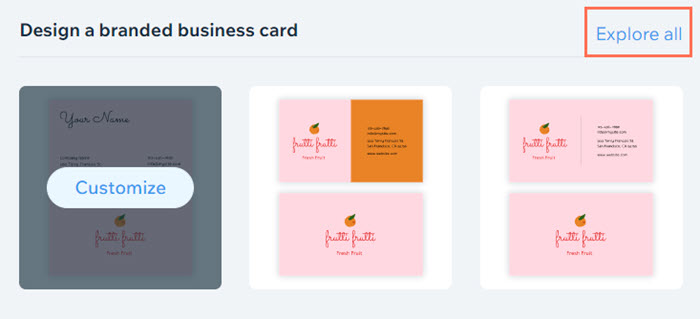
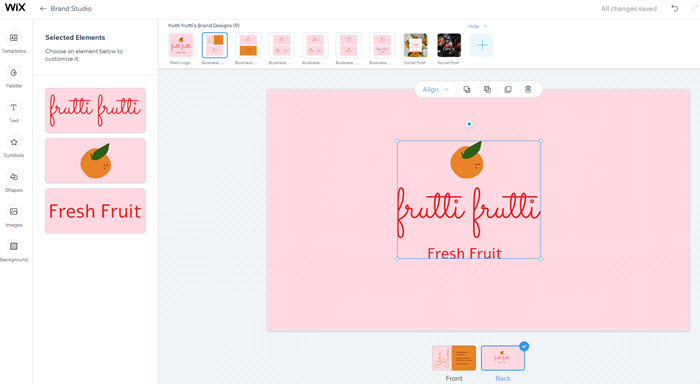
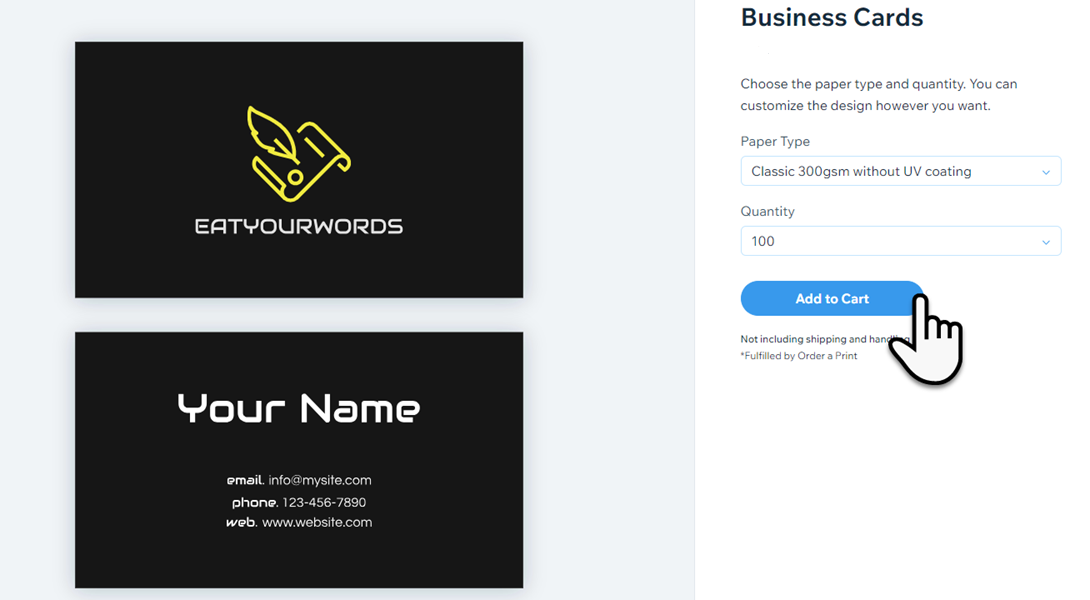


 כדי לבחור תבנית חדשה לכרטיס.
כדי לבחור תבנית חדשה לכרטיס.
 כדי לשנות את פלטת הצבעים של הכרטיס.
כדי לשנות את פלטת הצבעים של הכרטיס. בצד שמאל.
בצד שמאל.
 בצד שמאל.
בצד שמאל.

 אייקון בצד שמאל.
אייקון בצד שמאל.
 בצד שמאל.
בצד שמאל.
 משמאל.
משמאל.
 Duplicate: הוספת עותק של האלמנט לקנבס.
Duplicate: הוספת עותק של האלמנט לקנבס. Delete: מחיקת האלמנט.
Delete: מחיקת האלמנט. 