Wix Invoices: יצירה וניהול של חשבוניות לתשלומי הוראת קבע
זמן קריאה: 5 דקות
חשבוניות לתשלומי הוראת קבע מאפשרות לכם להפיק ללקוחות חשבוניות אוטומטיות באופן קבוע. בחרו לשלוח חשבונית ללקוחות מדי שבוע, פעמיים בשבוע, או בכל חודש או שנה. הציגו ונהלו את החשבוניות הקבועות כדי לעקוב אחר התשלומים שבוצעו.
לפני שאתם מתחילים:
כדי לקבל תשלומים מלקוחות ב-Wix Invoices, אתם צריכים להגדיר אמצעי תשלום. אם כבר הגדרתם אמצעי תשלום ל-Wix Stores, ל-Wix Bookings או ל-Wix Events, אתם לא צריכים להגדיר אותו שוב.
כדי להגדיר אמצעי תשלום, עברו אל Invoices (חשבוניות) בדאשבורד, הקליקו על More Actions (פעולות נוספות) בפינה הימנית העליונה ואז על Accept Payments (קבלת תשלומים).
עבור חשבוניות חוזרות, אתם צריכים להשתמש בספקי תשלום מתאימים כמו ישראכרד, Paypal, Stripe, או Wix Payments.

יצירת חשבונית עבור תשלומי הוראת קבע
הוסיפו את כל הפרטים הדרושים לחשבונית וצפו בתצוגה מקדימה כדי לראות איך היא נראית לפני שאתם שולחים מייל ללקוחות.
כדי ליצור חשבונית לתשלום קבוע:
- עברו אל Recurring Invoices בדאשבורד של האתר.
- (רק בפעם הראשונה) הקליקו על Get Started (התחלה).
- הקליקו על + New Recurring Invoice (חשבונית קבועה חדשה) בפינה הימנית העליונה.
- בחרו באיזו תדירות וכמה זמן אתם רוצים לשלוח חשבונית ללקוח:
- Billing cycle: בחרו את תדירות מחזור החיוב מהרשימה הנפתחת.
- Ends after: בחרו לסיים את החשבונית הקבועה אחרי מספר קבוע או מסוים פעמים, או לאפשר לה להמשיך ללא הגבלה (כלומר, עד להפסקה שלה).
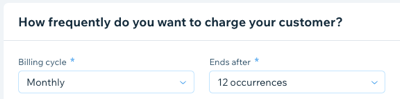
- הקליקו על Next (הבא).
- מלאו את הפרטים הכלליים של החשבונית הזו:
- Due Date: מוגדר ל-7, 14 או 30 יום, או לתאריך יעד שאתם בוחרים.
- Customer: הקליקו על התפריט הנפתח כדי לבחור איש או אשת קשר מרשימת אנשי הקשר.
- Invoice Title: הקלידו כותרת כדי לסכם בצורה ברורה את סיבת התשלום.
- הכניסו את פרטי המוצר/שירות של החשבונית הזו:
- בחרו אם החשבונית תכסה מוצר או שירות קיים או חדש:
- מוצר או שירות קיים: בחרו את המוצר או השירות מהתפריט הנפתח Add an item (הוספת פריט).
- מוצר או שירות חדש: הקליקו על התפריט הנפתח Add an item (הוספת פריט) והקליקו על + Add New כדי להוסיף את פרטי הפריט בחשבונית.
- (לא חובה) הוסיפו תיאור בשדה Write a description (כתיבת תיאור).
- (לא חובה) הקליקו על + Add Line Item (הוספת שורת פריט) כדי להוסיף מוצר או שירות נוסף.
- בחרו אם החשבונית תכסה מוצר או שירות קיים או חדש:

- הוסיפו את פרטי העלות של החשבונית:
- Quantity: הכניסו את כמות המוצרים או השירותים.
- מחיר: הכניסו את המחיר ליחידה.
- (לא חובה) הקליקו על + Add Tax (הוספת מס) כדי להוסיף מס.
שימו לב: תוכלו ליצור שיעור מס חדש או להוסיף שיעור מס שכבר יצרתם. - (לא חובה) הקליקו על + Add Discount (הוספת הנחה) כדי להפעיל אחוזי הנחה על הסכום הכולל.
- (לא חובה) הוסיפו את כל ההערות או התנאים שאתם רוצים שהלקוחות יהיו מודעים אליהם בשדות Notes (הערות) ו-Terms (תנאים).
- בחרו להציג תצוגה מקדימה, לשמור או לשלוח את החשבונית:
- תצוגה מקדימה: הקליקו על Preview בפינה הימנית העליונה כדי לראות את החשבונית שהלקוחות יקבלו.
- שמירה: הקליקו על Save & Close (שמירה וסגירה) בפינה הימנית העליונה כדי לשמור את החשבונית ולשלוח אותה במועד מאוחר יותר.
- Send: הקליקו על Send Invoice (שליחת חשבונית) מימין למעלה כדי לראות או לערוך קודם את תוכן המייל שהלקוחות שלכם יקבלו. כשאתם מוכנים, הקליקו על Send (שליחה).
עריכת פרטי החשבונית הכללית:
ערכו את הפרטים העסקיים שמופיעות בכל החשבוניות שלכם, כמו מספר מזהה החברה והמטבע. אתם יכולים גם להוסיף את לוגו החברה.
ניהול חשבוניות עבור תשלומים קבועים
שלחו, ערכו או בטלו חשבוניות עבור תשלומים קבועים. אתם יכולים גם לראות את החשבוניות הבודדות שמרכיבות את החשבונית הקבועה (למשל, חשבונית ינואר, חשבונית פברואר, חשבונית מרץ).
כדי לנהל את החשבוניות הקבועות:
- עברו אל Recurring Invoices בדאשבורד של האתר.
- הקליקו על אייקון הפעולות הנוספות
 ליד החשבונית הקבועה הרלוונטית.
ליד החשבונית הקבועה הרלוונטית.
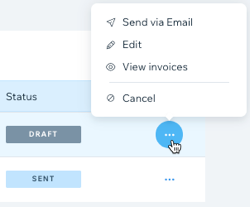
- בחרו מה אתם רוצים לעשות:
- שליחה או שליחה חוזרת: הקליקו על Send via Email (שליחה במייל) כדי לשלוח את החשבונית (או Resend via Email (שליחה חוזרת במייל) אם החשבונית נשלחה בעבר). בדקו או ערכו את תוכן המייל שהלקוחות יקבלו, והקליקו על Send (שליחה) כשאתם מוכנים לשלוח.
- עריכה: הקליקו על Edit (עריכה). עדכנו את החשבונית לפי הצורך והקליקו על Save & Close (שמירה וסגירה) או Send Invoice (שליחת חשבונית).
שימו לב: אפשר לערוך חשבוניות רק לפני ביצוע התשלום. - הצגת חשבוניות בודדות: הקליקו על View invoices (צפייה בחשבוניות). אחרי ביצוע התשלום, תוכלו לראות את החשבוניות הבודדות שמרכיבות את החשבונית החוזרת.
- ביטול: הקליקו על Cancel (ביטול) ואז על Yes, Cancel (כן, ביטול). חשבונית שלא שולמו יהיו מבוטלות, ותשלומים עתידיים מאותם לקוחות יבוטלו.
עשו יותר עם החשבוניות שלכם:
כשהחשבוניות הבודדות שמרכיבות את החשבונית הקבועה (למשל, חשבונית ינואר, חשבונית פברואר, חשבונית מרץ) נשלחות, הן מופיעות גם ב-Invoices (חשבוניות) בדאשבורד של האתר. משם, אתם יכולים לעבור לפעולות נוספות בחשבונית, כולל שיתוף לינק לחשבונית ושכפול חשבונית.
טיפול בחשבוניות קבועות בתקופות חסד
אתם יכולים לטפל בחשבונית קבועה של לקוח בזמן תקופת חסד (grace period) דרך הדאשבורד של האתר. האפשרות הזו שימושית אם הלקוחות פוגשים אתכם באופן אישי ורוצים לעדכן את אמצעי התשלום שלהם, באמצעות תשלום בכרטיס או במזומן. מידע נוסף על תקופות חסד.
כדי לטפל בחשבונית קבועה במהלך תקופת חסד:
- עברו אל Recurring Invoices בדאשבורד של האתר.
- הקליקו כדי לבחור את החשבונית הקבועה הרלוונטית שנמצאת בתקופת חסד.
- הקליקו על Collect Payment (גביית תשלום) ובחרו מה לעשות:
ביצוע תשלום
רוצים לדעת עוד?
בדקו קורסים ב-Wix לפרטים נוספים על יצירת הצעות מחיר וחשבוניות ועל השימוש בהם בחנות האונליין שלכם.
זה עזר לך?
|
