Wix Groups: הוספת והגדרת Wix Groups
3 דקות
קבוצות הן דרך נהדרת להתחבר לאנשים שחולקים את תחומי העניין שלכם. אתם יכולים לפרסם עדכונים, לדבר עם חברים ואפילו לבקש מאחרים לעזור בניהול הקבוצה. אתם יכולים לתת לקבוצה שלכם מראה מיוחד כדי למשוך אליה חברים נוספים, ולהשתמש בקבוצה מוכנה או ליצור קבוצה משלכם.
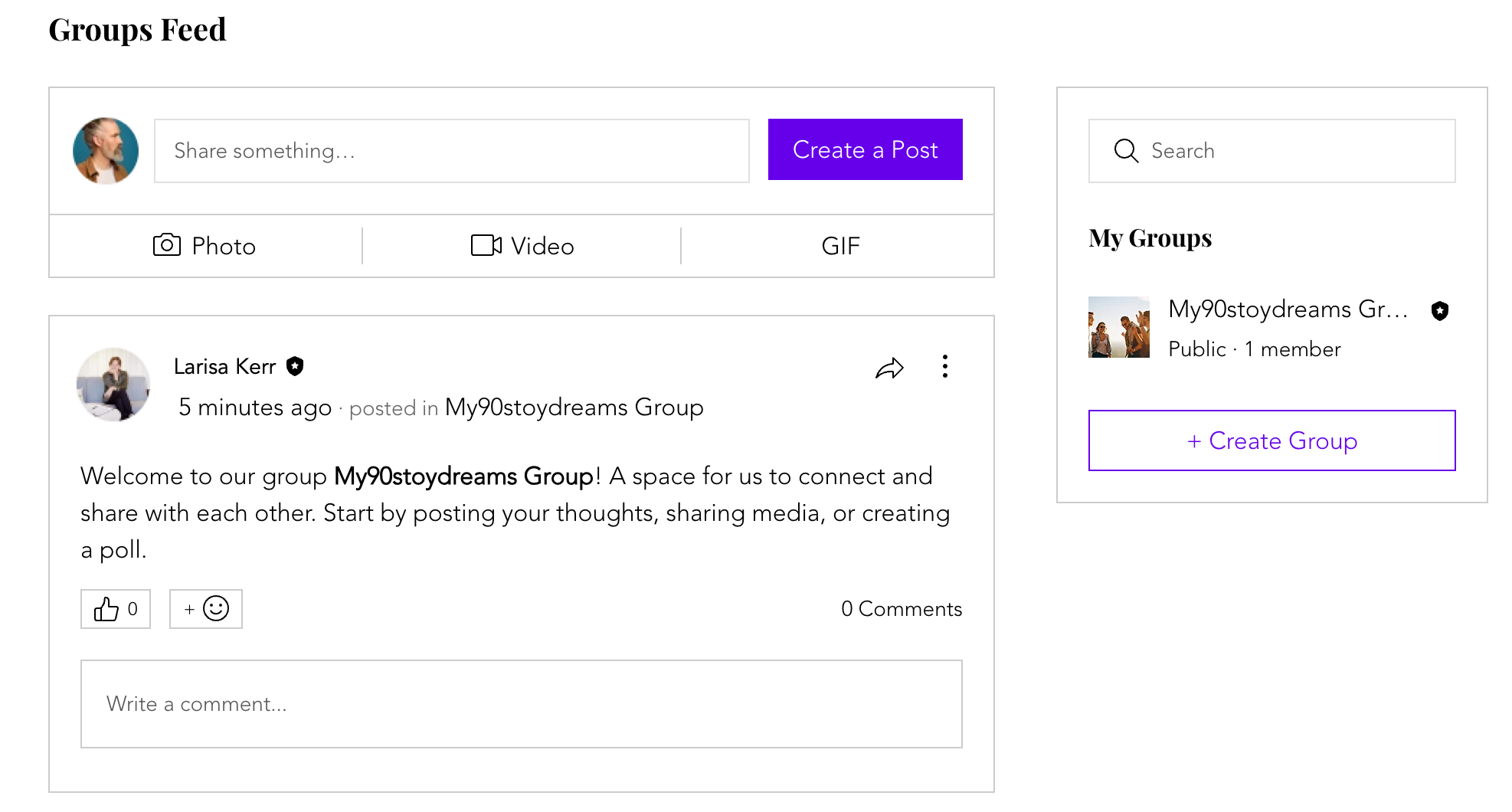
שלב 1 | הוסיפו את אפליקציית Wix Groups לאתר
כדי להתחיל, הוסיפו את אפליקציית Wix Groups לאתר מה-Wix App Market. אתם יכולים להוסיף את Wix Groups מה-editor או מהלשונית Apps (אפליקציות) בדאשבורד של האתר.
דאשבורד
Studio Editor
Wix Editor
- היכנסו ל-editor.
- הקליקו על Add Apps
 (הוספת אפליקציות) משמאל ב-editor.
(הוספת אפליקציות) משמאל ב-editor. - חפשו את אפליקציית Wix Groups בסרגל החיפוש.
- הקליקו על Add to Site (הוספה לאתר).
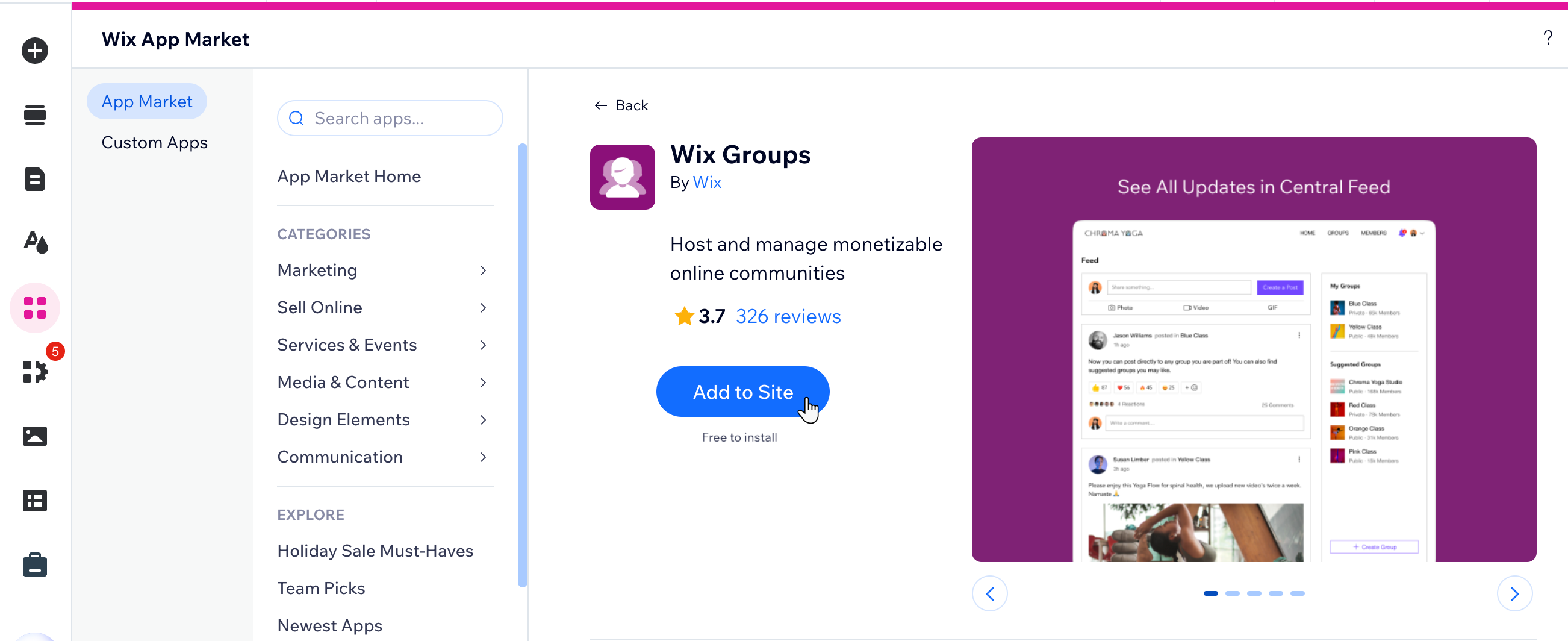
שלב 2 | צרו את הקבוצה הראשונה שלכם
אחרי שהוספתם את Wix Groups לאתר, תוכלו ליצור את הקבוצה הראשונה שלכם. אתם יכולים להשתמש בתבנית קיימת או ליצור קבוצה משלכם מאפס. בהמשך תוכלו לבחור את הגדרות הקבוצה כדי שישרתו את היעד והחזון שיש לכם עבור הקהילה.
שלב 3 | עיצוב עמודי הקבוצה
אחרי שיצרתם את הקבוצה, אפשר להגדיר את המראה שלה. ב-editor אתם יכולים לבחור פריסה ולהחליט איזה מידע להציג בעמודי הקבוצה ותוספים.
שלב 4 | הזמנת חברי הקבוצה
האם הקבוצה שלכם מוכנה לעלות? עכשיו אתם יכולים להזמין אנשים להצטרף לקבוצה.
שאלות נפוצות
הקליקו על שאלה למטה לפרטים נוספים.
האם אפשר למנוע מחברי קבוצה להוריד סרטונים משותפים?
איך אפשר להפוך קבוצה לפרטית, כדי שרק חברים שהוזמנו יוכלו לגשת אליה?
איך אפשר להפוך קבוצה חינמית לקבוצה בתשלום בלי לאבד חברים?
האם אפשר להגביל את הגישה לקבוצה בהתאם לתפקידי משתמשים, כמו קונים ושותפים?
איך אפשר לנהל את הגישה לעמודי הקבוצה רק לחברים בתשלום?
האם יש הגבלה על מספר הקבוצות שאפשר ליצור, או על הגודל של כל פוסט?

