Wix Events: הוספת תמונות לאירועים
זמן קריאה: 4 דקות
הוסיפו תמונות טובות כדי למשוך את גולשי האתר להירשם לאירועים. אחרי שהוספתם תמונה לאירוע, תוכלו לשלוט במראה שלה ברשימת האירועים ובעמוד פרטי האירוע.
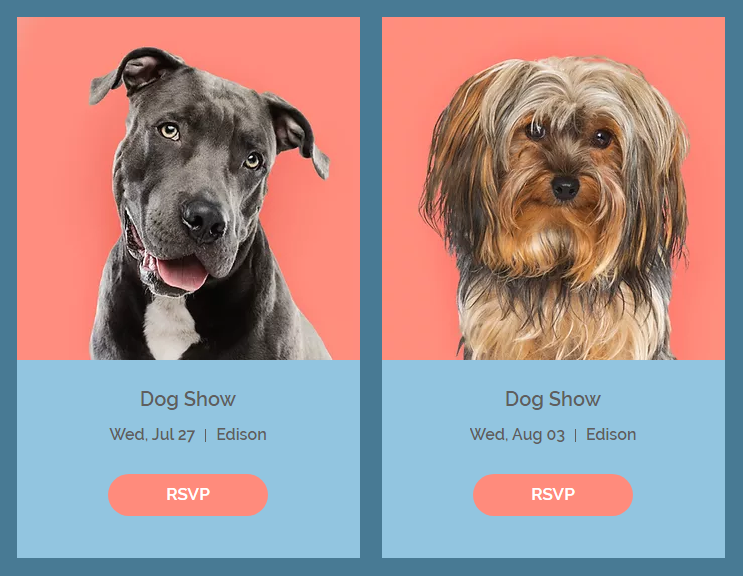
טיפ:
ודאו שאתם מתאמים את היחס בין התמונות שאתם מעלים להגדרות שבחרתם ב-Editor. לדוגמה, אם אתם מעלים תמונות ביחס 16:9, אנחנו ממליצים להתאים את עמוד רשימת האירועים ואת עמוד פרטי האירוע כך שיציגו תמונות באותו יחס.
שלב 1 | הוספת תמונה לאירוע
התחילו בהוספת תמונה איכותית לאירוע שלכם.
טיפ:
כדי להוסיף תמונות לאירוע:
- עברו אל Events (אירועים) בדאשבורד של האתר.
- צרו אירוע חדש או בחרו אירוע קיים.
- הקליקו על אייקון הפלוס
 בחלק General (כללי).
בחלק General (כללי).
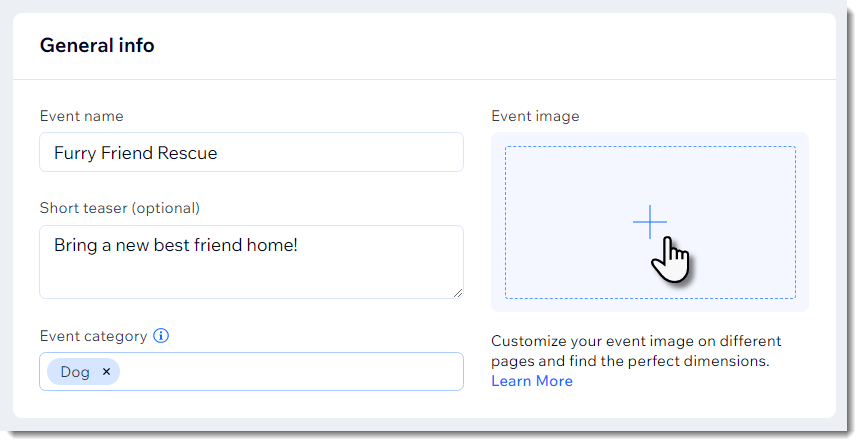
- (ב-Media Manager), בחרו תמונה קיימת או הקליקו על Upload Media (העלאת מדיה) כדי להעלות תמונה חדשה.
- הקליקו על Save (שמירה).
טיפ:
כדי להחליף או למחוק את התמונה, עברו מעליה עם העכבר והקליקו על האייקון הרלוונטי.
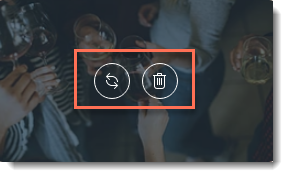
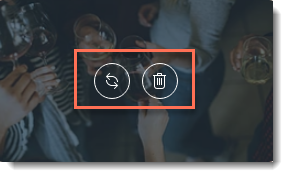
שלב 2 | ערכו את הגדרות התמונה ברשימת האירועים
עכשיו, עברו ל-Editor ובחרו את הפריסה שבה תרצו להשתמש עבור רשימת האירועים. אחרי שבחרתם פריסה, אתם יכולים לשנות את הגדרות התמונה.
כדי לערוך תמונות ברשימת האירועים:
- הקליקו כדי לבחור ב-Wix Events ב-Editor.
- הקליקו על אייקון ההגדרות
 .
. - הקליקו על הטאב Layout (פריסה).
- בחרו פריסה וערכו אותה:
פריסות Grid, List, או Calendar
פריסת Side by Side
שלב 3 | ערכו את הגדרות התמונה בעמוד פרטי האירועים
עכשיו כשאתם יודעים איזה יחס תמונה ישמש עבור רשימת האירועים, אתם יכולים להתאים את התמונה בעמוד שמציג את פרטי האירוע.
כדי להגדיר את תצוגת התמונה בעמוד פרטי האירוע:
- היכנסו לעמוד פרטי האירועים:
- הקליקו על אפליקציית Wix Events ב-Editor.
- הקליקו על אייקון ההגדרות
 .
. - הקליקו על הטאב Pages (עמודים).
- הקליקו על Go To Page (מעבר לעמוד) ליד Event Details Page (עמוד פרטי האירוע).
- בחרו את העמוד Event Details (פרטי האירוע) ב-Editor.
- הקליקו על Settings (הגדרות).
- הקליקו על הטאב Layout (פריסה).
- בחרו פריסה: Classic (קלאסי) או Side by Side (זה לצד זה).
- (פריסת Classic בלבד) בחרו יחס תמונה: 1:1 או 16:9.
- (פריסת Side by Side בלבד) בחרו אפשרות יישור: Left (לשמאל) או Right (לימין).
- בחרו אפשרות לשינוי גודל התמונה:
- Crop: התמונות נחתכות לאותו הגודל. אם העליתם תמונות בגדלים שונים וביחסי רוחב-גובה שונים, יכול להיות שחלק מהתמונה ייקטע.
- Fit: אם תבחרו באפשרות ההתאמה, התמונה כולה תוצג ותשמור על יחס הרוחב-גובה המקורי שלה.
- גררו את פס ההזזה כדי לשנות את רמת השקיפות של התמונה.
- בחרו את הצבע שמופיע מאחורי התמונה.
זה עזר לך?
|

