Wix Events: עיצוב ועריכה של עמוד טופס ההרשמה
4 דקות
בעמוד טופס ההרשמה (Registration Form page) נמצא הטופס שבעזרתו אפשר להירשם לאירוע שלכם. הגולשים מכניסים את הפרטים שלהם בעמוד זה כדי להירשם לאירוע. שימו לב שבטופס ההרשמה של אירוע עם כרטיסים ישנם שדות שונים מאשר בטופס ההרשמה של אירוע ללא כרטיסים.
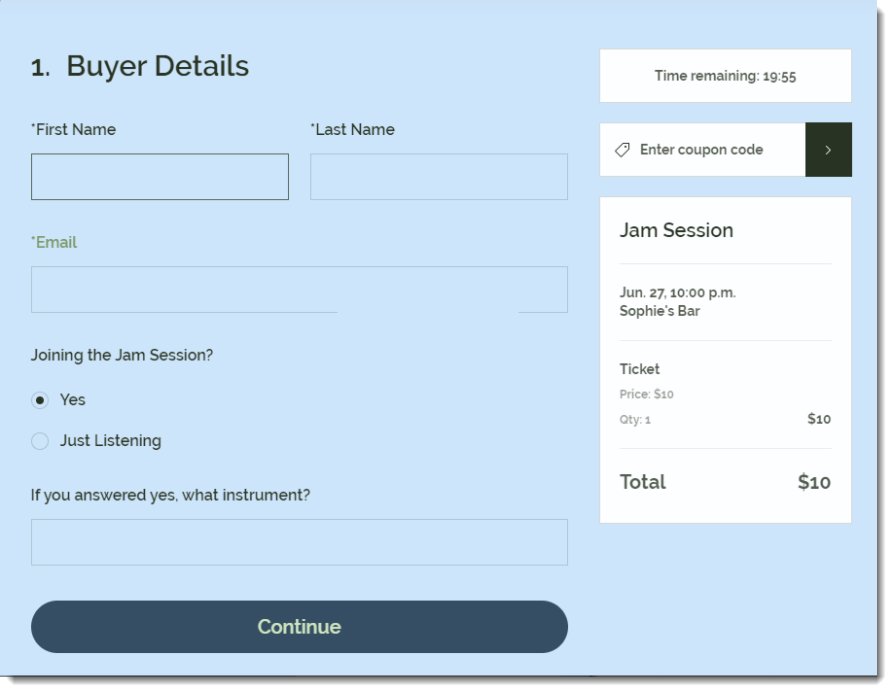
גולשים מגיעים לעמוד הזה אחרי שהם הקליקו על כפתור אישור ההגעה (RSVP) בעמוד פרטי האירוע (אם הוא הופעל) צאו במסך הראשי של האפליקציה (אם עמוד פרטי האירוע לא הופעל).
שימו לב:
ההוראות הבאות מסבירות איך להגדיר את עמוד טופס ההרשמה. קראו איך להגדיר את טופס ההרשמה עצמו.
כדי לעצב ולערוך את עמוד טופס ההרשמה:
Studio Editor
Wix Editor
- היכנסו ל-editor.
- היכנסו לעמוד Event Details & Registration (פרטי האירוע והרשמה):
- הקליקו על Pages & Menu (עמודים ותפריטים) בצד שמאל של ה-Editor.
- הקליקו על Event Pages (עמודי אירועים).
- הקליקו על Event Details & Registration (פרטי האירוע והרשמה).
- הקליקו על האלמנט של Event Details(פרטי האירוע) בעמוד.
- הקליקו על Settings (הגדרות).
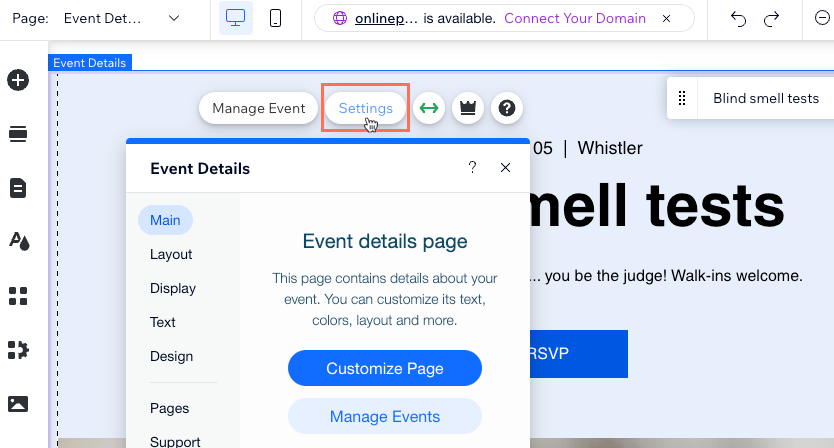
- הקליקו על הטאב Pages (עמודים).
- הקליקו על Go To Page (מעבר לעמוד) ליד Registration Form Page (עמוד טופס ההרשמה).
- בחרו ב-Registration Form (טופס הרשמה) בעמוד.
- הקליקו על Settings (הגדרות).

- הקליקו על לשונית ה-Design (עיצוב) כדי לשנות את העיצוב של עמוד הטופס:
שימו לב: הקליקו על Back (חזרה) משמאל למעלה של הסרגל בין השלבים הבאים:- הקליקו על General (כללי) וערכו את העיצוב של הטופס:
- Registration form title: ערכו את הפונט ואת הצבע של כותרת הטופס.
- Text: ערכו את הפונט והצבע של שמות השדות (לדוגמה, שם פרטי, שם משפחה).
- Page Background Opacity & Color: גררו את הסליידר כדי לשנות את רמת האטימות של רקע העמוד ובחרו את הצבע שאתם רוצים עבורו.
- הקליקו על Event Info (מידע על האירוע) ועצבו את מקטע המידע על האירוע (אם הוא מוצג):
- Event Info Text: שנו את הפונט והצבע של הטקסט בכותרת (שם האירוע).
- Text Style: שנו את הפונט של טקסט ההסבר והמידע.
- Background Opacity & Color: כדי לשנות את רמת השקיפות של רקע מקטע המידע על האירוע, גררו את פס ההזזה, ובחרו את הצבע שאתם רוצים עבורו.
- Border Opacity & Color: כדי לשנות את עיצוב המסגרת סביב מקטע "מידע על האירוע" גררו את פס ההזזה, ובחרו את הצבע שאתם רוצים עבורו.
- Border Width: גררו את פס ההזזה כדי לשנות את העובי של המסגרת במקטע "מידע על האירוע".
- הקליקו על Button כדי לעצב את כפתור אישור ההגעה:
- Choose a Style: בחרו באחד מהעיצובים לכפתור.
- Font Style: בחרו את סוג הפונט והצבע עבור הטקסט שעל הכפתור.
- Background Opacity & Color: כדי לשנות את רמת השקיפות של רקע הכפתור גררו את פס ההזזה, ובחרו את הצבע שאתם רוצים עבורו.
- Corner Radius: גררו את פס ההזזה כדי לשנות את רמת עיגול הפינות (ככל שהרדיוס גבוה יותר, הפינות יהיו עגולות יותר).
- הקליקו על General (כללי) וערכו את העיצוב של הטופס:

