צרו מפת ישיבה ואפשרו ללקוחות שלכם לרכוש כרטיסים למושבים ספציפיים באירוע שלכם. אתם יכולים ליצור אזורי ישיבה סביב שולחנות, שורות, מקומות לא מסומנים (לדוגמה, מקומות בעמידה) או כל שילוב של אלה.
כשאורחים קונים כרטיסים, הם לוחצים כדי לבחור את המושבים שהם רוצים לרכוש מתוך המקומות הזמינים.
שלב 1 | יצירת הטיוטה לאירוע
בתור התחלה, עליכם
ליצור אירוע. הכרטיסים קשורים ישירות למפת הישיבה שאתם עומדים ליצור, כך שחשוב שתוודאו שמדובר באירוע עם כרטיסים. כשאתם מוכנים, הקליקו על
Create Draft (יצירת טיוטה).
שלב 2 | יצירת כרטיסים לאירוע
אתם יכולים ליצור עד 50 סוגים שונים של כרטיסים שיתאימו למפת הישיבה שלכם. לדוגמה, אם המושבים בשורה הראשונה עולים יותר מהמושבים בשורה האחורית, אתם יכולים ליצור שני סוגי כרטיסים, כל אחד לאזור תמחור שונה.
לחלופין, אם המחיר של כל הכרטיסים זהה, אתם צריכים רק סוג אחד של כרטיסים.
ליצירת כרטיסים לאירוע:
- עברו לטאב Events (אירועים) בדאשבורד של האתר.
- הקליקו על Drafts (טיוטות) משמאל תחת Events (אירועים).
- הקליקו על Manage (ניהול) ליד האירוע עם כרטיסים הרלוונטי.
- הקליקו על הלשונית Tickets and Seating (כרטיסים והושבה).
- צרו את סוגי הכרטיסים שאתם צריכים לאירוע (לדוגמה, 15 מקומות ישיבה סביב שולחנות, 90 מקומות בשורות ו-20 מקומות בעמידה). לפרטים נוספים על יצירת כרטיסים.
טיפ: אתם יכולים לערוך את הכרטיסים האלה מאוחר יותר או להוסיף עוד כרטיסים.
שלב 3 | יצירת מפת הישיבה
עכשיו הגענו לשלב של יצירת מפת ישיבה של מקום האירוע. אתם יכולים להתחיל מקנבס ריק או לבחור מפה שיש בה כבר כמה שורות ישיבה, שולחנות או גם וגם, ולערוך אותה.
כדי ליצור את מפת הישיבה שלכם:
- עברו לטאב Events (אירועים) בדאשבורד של האתר.
- הקליקו על Drafts (טיוטות) משמאל תחת Events (אירועים).
- הקליקו על Manage (ניהול) ליד האירוע הרלוונטי.
- הקליקו על הלשונית Tickets and Seating (כרטיסים והושבה).
- הקליקו על Create a Seating Map (יצירת מפת ישיבה).
- הקליקו על הלשונית הרלוונטית כדי ליצור מפת ישיבה:
- Copy from existing event: השתמשו במפה שיצרתם עבור אירוע קודם.
- Use a template: צרו מפה חדשה מטמפלייט ריק.
- Blank template: (תבנית ריקה) התחילו מלוח ריק.
- Mixed seating: ממקומות ישיבה מעורבים עם שורות ושולחנות
- Rows: סוג ברירת המחדל של מקומות ישיבה בשורות מול במה.
- Tables: ישיבה סביב שולחנות.
- Catwalk: פריסה בסגנון תצוגת אופנה.
- Parking lot: פריסת גריד שדומה למגרש חניה.
- Train: מקומות הישיבה מסודרים כמו בקרון ברכבת.
- Bus: מקומות הישיבה מסודרים כמו באוטובוס.
- Auditorium: סידור ישיבה קלאסי של אודיטוריום עם במה.
- הקליקו על Create Map (יצירת מפה).
שלב 4 | עריכת מפת הישיבה
לא משנה עם איזה סוג מפה התחלתם, אתם יכולים לערוך את פריסת המקומות כך שתתאים בדיוק למבנה המקום של האירוע.
כדי לערוך את המפה:
- עברו לטאב Events (אירועים) בדאשבורד של האתר.
- הקליקו על Drafts (טיוטות) משמאל תחת Events (אירועים).
- הקליקו על Manage (ניהול) ליד האירוע הרלוונטי.
- הקליקו על הלשונית Tickets and Seating (כרטיסים והושבה).
- הקליקו על Edit Map (עריכת המפה).
- ערכו את האפשרויות הרלוונטיות של Add seating (הוספת מקומות ישיבה):
להוספת והתאמת סידור השורות, אתם יכולים להשתמש בהגדרות Labels (תוויות) ו-Layout (פריסה) שמימין כדי לערוך את מספר המקומות הספציפי בכל שורה ואת מספר השורות.
- הקליקו על Rows (שורות).
- הקליקו על המפה ואז גררו כדי להוסיף מושבים ושורות.
טיפ: אתם יכולים לצייר ולשנות קבוצות של שורות כישות אחת כדי שיהיה קל יותר לשנות את הגודל שלהן, בלי לוותר על האפשרות לבחור ולשנות שורות בודדות בתוך הקבוצה. - הקליקו על הלשונית Layout (פריסה) ושנו את השורות:
- Seats per row: הכניסו את מספר המושבים לשורה.
שימו לב: אתם יכולים לערוך כל שורה בנפרד אחר כך. - Spacing: שנו הריווח בין המושבים.
- Number of rows: הזינו את המספר הכולל של השורות.
- Spacing between rows: שנו את המרחק בין השורות.
- Rotate: הזינו ערך כדי לסובב את סידור הישיבה.
- הקליקו על הלשונית Labels (תוויות) וערכו את התוויות עבור Row (שורה) ו-Seat (מושב):
- Label format: בחרו את סוג התווית (למשל, מספרים, מספרים מתחלפים או אותיות).
- Label starts from: ציינו את המספר או האות ההתחלתיים של התוויות.
- Label position: בחרו איפה יופיעו תוויות השורות.
- Label direction: בחרו את הכיוון של מספור התוויות.
- הקליקו על התפריט הנפתח Section (מקטע) ובחרו מקטע קיים לחלוקת החלל במקום האירוע שלכם.
הערה: אתם יכולים ליצור כמה תתי-מקטעים במפה, שכולם יהיו חלק מאותו אזור (למשל מקטעים בתוך אזור היציע).
אתם יכולים להגדיר סידור ישיבה בעיגול או בחצי עיגול עבור אירועים כמו מופעים, כנסים או דיונים
- הקליקו על Curved rows (שורות מעוקלות).
- הקליקו על המפה ואז גררו כדי להוסיף מושבים ושורות.
- בחרו את השורה ואז עברו ללשונית Layout (פריסה) תחת Venue summary (סיכום החלל במקום האירוע) כדי לערוך את האפשרויות:
- Seats per row: בחרו את מספר המושבים בכל שורה.
- Number of rows: הגדירו כמה שורות אתם רוצים.
- Space between rows: הגדירו את המרחק בין השורות.
- Rotate: הגדירו את כיוון סידור הישיבה.
- Curve: שנו את הזווית כדי ליצור את השורה המעוקלת הרצויה
הוסיפו שולחן בין 4 צדדים ושנו את הצורה שלו כדי לתת לו את הפרופורציות הנכונות. עכשיו, הגדירו כמה מושבים ישנם בכל אחד מ-4 הצדדים.
- הקליקו על Rectangular table (שולחן מלבני).
- הקליקו על המפה, וגררו כדי לשנות את מידות השולחן.
- הקליקו על הלשונית Layout (פריסה) וערכו את הפריטים הבאים:
- Top chairs: הזינו את מספר הכיסאות בצד העליון של השולחן.
- Right chairs: הזינו את מספר הכיסאות בצד ימין.
- Bottom chairs: הזינו את מספר הכיסאות בצד התחתון של השולחן.
- Left chairs: הזינו את מספר הכיסאות בצד שמאל.
- Guests must reserve the whole table: סמנו את התיבה הזו כדי שהאורחים יוכלו להזמין רק את השולחן כולו.
- Width / Height: הזינו ערך לשינוי הרוחב והגובה של השולחן.
- Rotate: הכניסו את ערך להטיית השולחן.
- הקליקו על הלשונית Labels (תוויות) וערכו את התוויות עבור Table (שלחן) ו-Seat (כיסא):
- Label format: בחרו את סוג התווית (למשל, מספרים, מספרים מתחלפים או אותיות).
- Label starts from: ציינו את המספר או האות ההתחלתיים של התוויות.
- Label position: בחרו איפה יופיעו תוויות השורות.
- Label direction: בחרו את הכיוון של מספור התוויות.
- הקליקו על התפריט הנפתח Section (מקטע) ובחרו מקטע קיים לחלוקת החלל במקום האירוע שלכם.
הערה: אתם יכולים ליצור כמה תתי-מקטעים במפה, שכולם יהיו חלק מאותו אזור (למשל מקטעים בתוך אזור ה-VIP).

הוסיפו שולחן עגול ואז הגדירו כמה מושבים ישנם מסביב לשולחן. אתם יכולים להוסיף שולחנות מסביב לכל השולחן, או להשאיר מקומות פנויים כדי לאפשר לאורחים לצפות בבמה בלי הפרעה.
- הקליקו על Round table (שולחן עגול).
- הקליקו על המפה, וגררו כדי לשנות את מידות השולחן.
- הקליקו על הלשונית Layout (פריסה) והגדירו את הפריטים הבאים:
- Number of chairs: שנו את מספר הכיסאות סביב השולחן.
- Move chairs: סדרו מחדש את מיקום הכיסאות.
- Guests must reserve the whole table: סמנו את התיבה כדי שהאורחים יוכלו להזמין רק את השולחן כולו.
- Size: הזינו ערך לשינוי גודל השולחן.
- Rotate: הכניסו ערך כדי להטות את השורות.
- הקליקו על הלשונית Labels (תוויות) וערכו את התוויות עבור Table (שלחן) ו-Seat (כיסא):
- Table label: ערכו את סימון ברירת המחדל של השולחן (לדוגמה, שנו לשולחן 6)
- Text Size: שנו את גודל התוויות.
- Label format: בחרו את פורמט הסימון של המושבים (מספרים, אותיות או גם וגם).
- Label starts from: בחרו מאיזה מספר/אות מתחיל הסימון.
- Label direction: בחרו את כיוון המספור.
- הקליקו על התפריט הנפתח Section (מקטע) ובחרו מקטע קיים לחלוקת החלל במקום האירוע שלכם.
הערה: אתם יכולים ליצור כמה תתי-מקטעים במפה, שכולם יהיו חלק מאותו אזור (למשל מקטעים בתוך אזור הושבה כללי).

בעזרת אלמנט האזורים אתם יכולים ליצור אזורים עם מושבים כלליים. לדוגמה, אתם יכולים ליצור אזור עם 20 כרטיסים עבור מקומות בעמידה או 20 מושבים לא מסומנים (אורחים יכולים לשבת בכל מושב באזור זה).
- הקליקו על Area (אזור).
- הקליקו על המפה, וגררו כדי לשנות את מידות האזור.
- תחת Layout (פריסה) מימין, סדרו את הגדרות האזור:
- Total spots: הזינו את מספר הכרטיסים לאזור הזה.
- Width / Height / Rotate: הזינו ערך עבור הגדרת הרוחב, הגובה והסיבוב.
- הוספת סימונים:
- Text: ערכו את הטקסט או הקליקו על המתג כדי להסתיר אותו.
- Text size: הכניסו ערך לשינוי גודל הטקסט.
- צרו סימון לאזור או בחרו באחד שכבר יצרתם בעבר.
שימו לב: אתם יכולים ליצור מספר תת-אזורים במפה שמשתייכים כולם לאותו האזור. לדוגמה, אתם יכולים שיהיו לכם שורות וגם מקומות לא מסומנים באזור ה"גלריה".
6. ערכו את האלמנטים תחת Add objects (הוספת אובייקטים):
הוסיפו טקסט בכל מקום על גבי המפה כדי לתת מידע שימושי. לדוגמה, אתם יכולים להוסיף שמות רחובות או להוסיף טקסט למרובע שמדמה היכן הבמה נמצאת.
- הקליקו על Text (טקסט).
- הקליקו על המפה כדי למקם את הטקסט.
- תחת Layout (פריסה) מימין, ערכו את הגדרות הטקסט:
- Text: ערכו את הטקסט.
- Text size: הכניסו ערך לשינוי גודל הטקסט.
- Rotate: הזינו ערך כדי לסובב את הטקסט.

אתם יכולים להוסיף למפה מלבנים ועיגולים שמייצגים פריטים במקום האירוע גם אם אין בהם מושבים.
לדוגמה, אתם יכולים להוסיף מלבן שמייצג את הבמה או את הבר.אתם גם יכולים להוסיף צורה ואז להוסיף שורות או שולחנות מעל הצורה כדי להציג אזורי ישיבה שונים.
- הקליקו על Rectangle (מלבן) או Circle (עיגול).
- הקליקו על המפה כדי למקם את הצורה.
- תחת Layout (פריסה) מימין, ערכו את הגדרות הטקסט:
- Width / Height / Rotate: הזינו ערך עבור הגדרת הרוחב, הגובה והסיבוב.
- Shape / Border color: בחרו צבע והקליקו על אייקון סימן האישור
 .
.

הוסיפו קווי הפרדה על גבי המפה כדי להגדיר את גבולות האזורים השונים.
- הקליקו על Line (קו).
- הקליקו על המפה כדי לגרור אותו ולשנות את אורך הקו.
- תחת Layout (פריסה) מימין, הגדירו את הקו:
- Length: הכניסו ערך כדי לשנות את אורך הקו.
- Width: הכניסו ערך כדי לשנות את רוחב הקו.
- Rotate: הכניסו ערך להטיית הקו.
הוסיפו אייקונים שיסמנו אזורים שונים במקום האירוע כמו יציאות ושירותים.
- הקליקו על Icons (אייקונים).
- הקליקו על המפה כדי להוסיף אייקון.
- תחת Layout (פריסה) מימין, הגדירו את האייקון:
- Size: הכניסו ערך לשינוי גדול האייקון.
- Rotate: הכניסו ערך להטיית האייקון.
- Select icon: בחרו באייקון.

- הקליקו על Background משמאל.
- הקליקו על Change Color (שינוי צבע) מימין.
- בחרו צבע והקליקו על אייקון סימן האישור
 .
. - (לא חובה) גררו את פס ההזזה כדי לשנות את רמת השקיפות.
אתם יכולים להעלות תמונה למפת המושבים, למשל כדי להוסיף את הלוגו של החברה.
כדי להוסיף תמונה:
- הקליקו על Add Image (הוספת תמונה).
- בחרו תמונה והקליקו על Apply (בחירה).
- גררו את התמונה למיקום המתאים.
- תחת Layout (פריסה) מימין, ערכו את הגדרות הטקסט:
- Width / Height / Rotate: הזינו ערך עבור הגדרת הרוחב, הגובה והסיבוב.
- Opacity: גררו את פס ההזזה כדי לשנות את רמת השקיפות.
7. (לא חובה) הגדירו מאפייני מושבים (לדוגמה נגישות לכיסא גלגלים):
- בחרו את המושב הרלוונטי.
- הקליקו על התפריט הנפתח Assign a property (הגדרת מאפיין) תחת Seat property (מאפיין מושב) ובחרו את האפשרות הרלוונטית.
- הקליקו על Save (שמירה).
שלב 5 | שיוך כרטיסים למושבים
אחרי הגדרת מקומות הישיבה, תוכלו לשייך כרטיסים למקומות על ידי בחירת שולחן, שורה או אזור, או באמצעות בחירת מושבים בודדים בתוך שורה.
לדוגמה, אם למקום האירוע שלכם יש שולחנות, שורות ואזור כניסה כללי, אתם יכולים לשייך כרטיסים לשולחנות, לשורות או לאזורים ספציפיים, או לשייך את הכרטיסים למקומות בודדים בתוך שורה.
כדי לשייך כרטיסים למושבים:
- עברו לטאב Events (אירועים) בדאשבורד של האתר.
- הקליקו על Drafts (טיוטות) משמאל תחת Events (אירועים).
- הקליקו על Manage (ניהול) ליד האירוע הרלוונטי.
- הקליקו על הלשונית Tickets and Seating (כרטיסים והושבה).
- בחרו ב-Edit Map (עריכת מפה).
- הקליקו על הלשונית Assign tickets (שיוך כרטיסים) למעלה.
שימו לב: הכרטיסים שיצרתם לפני כן מופיעים מצד שמאל. אתם יכולים להקליק על אייקון הפעולות הנוספות  כדי לערוך כרטיס או על +Create Tickets (יצירת כרטיסים) למטה כדי להוסיף סוג חדש של כרטיסים.
כדי לערוך כרטיס או על +Create Tickets (יצירת כרטיסים) למטה כדי להוסיף סוג חדש של כרטיסים. - בחרו איך לשייך כרטיסים למושבים הרלוונטיים:
- לשולחן, שורה או אזור: הקליקו על אייקון הבחירה
 ובחרו את האזור הרלוונטי.
ובחרו את האזור הרלוונטי. - למושבים נפרדים בשורה: הקליקו על אייקון בחירת המושבים
 ובחרו מושב ספציפי.
ובחרו מושב ספציפי.
- הקליקו Assign (שיוך) ליד סוג הכרטיס הרלוונטי.
- חזרו על הפעולה עד ששייכתם כל שולחן, שורה ואזור לאחד מסוגי הכרטיסים.
- הקליקו על Save (שמירה).
שלב 6 | פרסום האירוע באתר
כשאתם מוכנים, אתם יכולים לפרסם את האירוע ולאפשר לאורחים לרכוש כרטיסים.אתם יכולים לבחור את המקום שבו האירוע יוצג באתר ומתי ההרשמה אליו מתחילה ומסתיימת.
שאלות נפוצות
הקליקו על השאלות שלמטה לפרטים נוספים על היצירה של מפת ישיבה.
איך האורחים יכולים לדעת שמושב מסוים לא זמין לרכישה?
כשאורחים קונים כרטיסים, הם בוחרים מתוך המושבים הפנויים במפת הישיבה. מושבים שאינם פנויים לרכישה מסומנים בעיגול אפור ומופיעים ללא מספר מושב.
האם אפשר לשנות מושבים ספציפיים בקבוצה?
כן. אתם יכולים להשתמש במצב Single Seat Selection (בחירת מושב בודד) על ידי לחיצה על מקש Shift במקלדת תוך כדי הקלקה על מושבים ספציפיים, או על ידי הפעלת "Single Seat Mode" (מצב מושב בודד) בסרגל התפריט הצף.
איך אפשר לגשת לקיצורי הדרך, כדי לבחור פקודות ולנווט במהירות רבה יותר?
הקליקו על Keyboard Shortcuts (קיצורי מקשים) כדי לראות רשימה של צירופי מקשים עבור ניווט מהיר יותר וביצוע פקודות (למשל, קיבוץ אובייקטים יחד כדי לערוך מספר אובייקטים בבת-אחת).
אם עורכים מפת ישיבה שמחוברת לכמה אירועים, האם השינויים יחולו על כל האירועים?
לא. שינויים שבוצעו במפת הישיבה לאירוע ספציפי יחולו רק על האירוע הזה. כדי להחיל את אותם שינויים לאירועים אחרים באותו מקום, תצטרכו לערוך את המפה של כל אירוע בנפרד.
במפה שלי יש שולחנות ושורות. האם אוכל לערוך כמה אלמנטים בו-זמנית?
כן, אתם יכולים לבחור סוגים שונים של אלמנטים ולבצע בהם שינויים בו-זמנית. זה שימושי במיוחד כשאתם רוצים לשייך כמה שורות ושולחנות, לדוגמה, למקטע.
שימו לב: אתם יכולים לערוך שינויים בדברים שמשותפים לכל האלמנטים שנבחרו. לדוגמה, אם תבחרו בשולחן ובפריט טקסט, לא תוכלו לערוך את התוויות כי לאלמנטים של טקסט אין תוויות.
האם אפשר לערוך ולשנות את מפת הישיבה אחרי שהתחלתי למכור כרטיסים?
כן, אתם עדיין יכולים לשנות את המפה לאחר שנמכרו כרטיסים.
חשוב: אל תשנו את התוויות של השולחנות (למשל החלפת השולחן 1 בשולחן 2) אם כבר מכרתם כרטיסים.
האם אפשר למכור כרטיסים מחוץ לאתר ולבחור מושבים?
כן, אתם יכולים
להוסיף אורחים לאירוע באופן ידני. עברו לאירוע הרלוונטי ובחרו בלשונית
Guests (אורחים). מכאן, תוכלו להקליק על
Add New Guest (הוספת אורחים) ולעבור למסך של בחירת מושב במפת הישיבה.
אחד מהאורחים רוצה לשנות מושב. איך אפשר לעזור לו?
אתם יכולים להוסיף הזמנה חדשה ולבטל את ההזמנה הקודמת.
שימו לב:
- אפשר לבטל רק את ההזמנה כולה, ולא חלק ממנה. זאת אומרת שאם האורח הזמין 2 כרטיסים, לדוגמה, תצטרכו ליצור הזמנה חדשה ל-2 כרטיסים ולבטל את ההזמנה הקודמת.
- אם יש הבדל בין המחיר של הכרטיסים החדשים למחיר של הכרטיסים הקודמים, הקפידו לגבות או להחזיר את ההפרש.
כדי לשנות את המושב של האורח:
- הזמינו לאורחים כרטיסים חדשים למושבים שהם רוצים באופן ידני.
שימו לב: בחרו בסטטטוס Paid (שולמו) לכרטיסים. - בטלו את הכרטיסים הקודמים:
- עברו לטאב Events (אירועים) בדאשבורד של האתר.
- בחרו באירוע שאתם רוצים לשנות.
- הקליקו על הטאב Orders (הזמנות).
- הקליקו על ההזמנה שאתם רוצים לבטל.
- הקליקו על אייקון הפעולות הנוספות
 ליד שם האורח או האורחת.
ליד שם האורח או האורחת. - בחרו ב-Remove Guest (הסרת האורח). טיפ: אם בהזמנה יש יותר מכרטיס אחד, הקליקו על Remove Order (הסרת ההזמנה).
- הקליקו על Remove Guest/Remove Order (הסרת האורח או הסרת ההזמנה) כדי לאשר את הפעולה.

- אל תשכחו להודיע לאורח שהוא צריך להביא את הכרטיסים החדשים לאירוע, כי הכרטיסים הקודמים בוטלו.
אחרי שההזמנה המקורית של האורח תבוטל, הכרטיסים שלו יהיו זמינים למכירה שוב באתר.
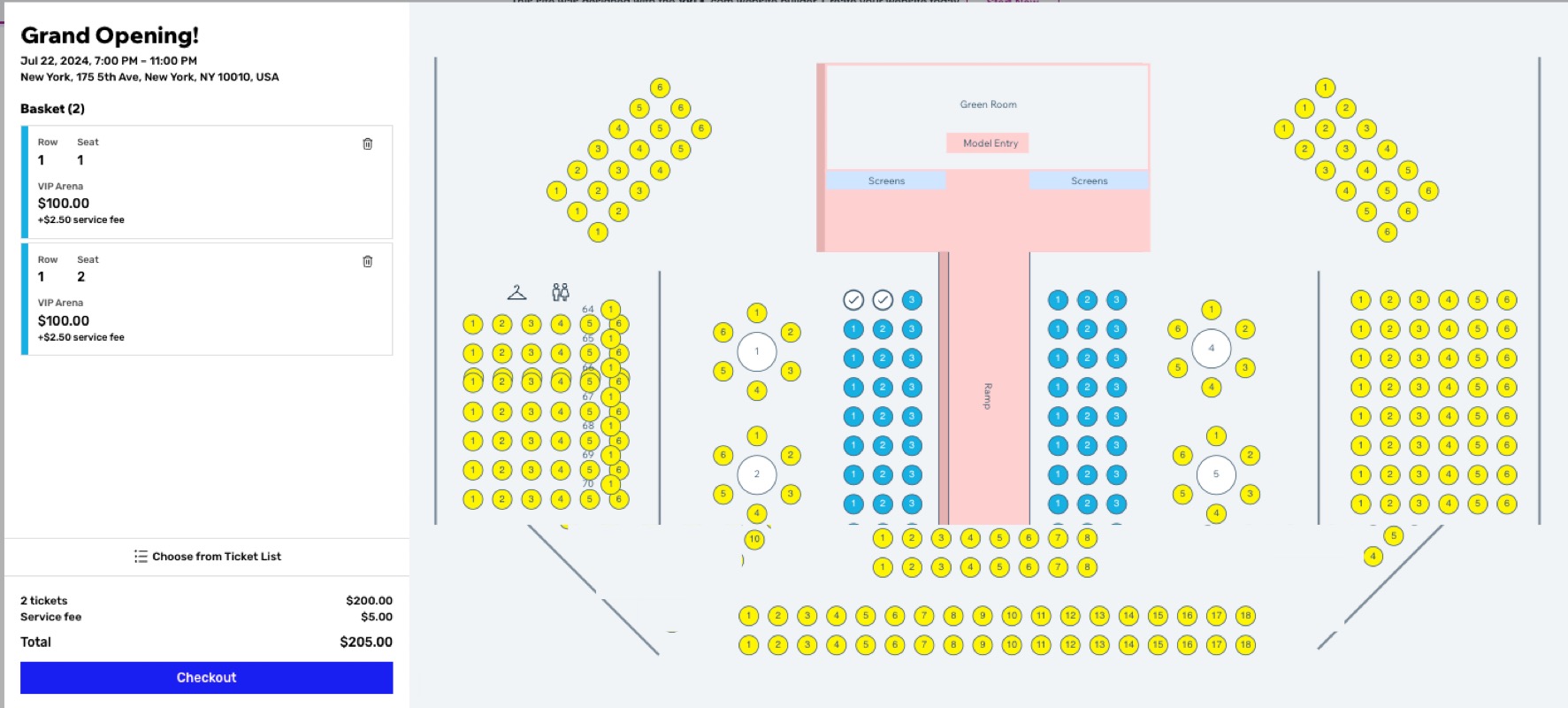

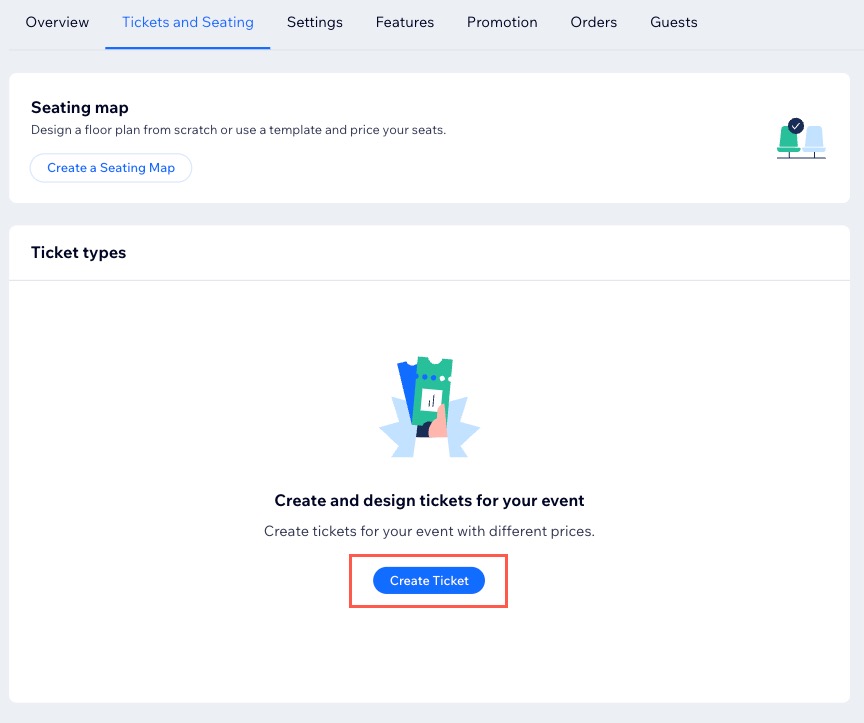


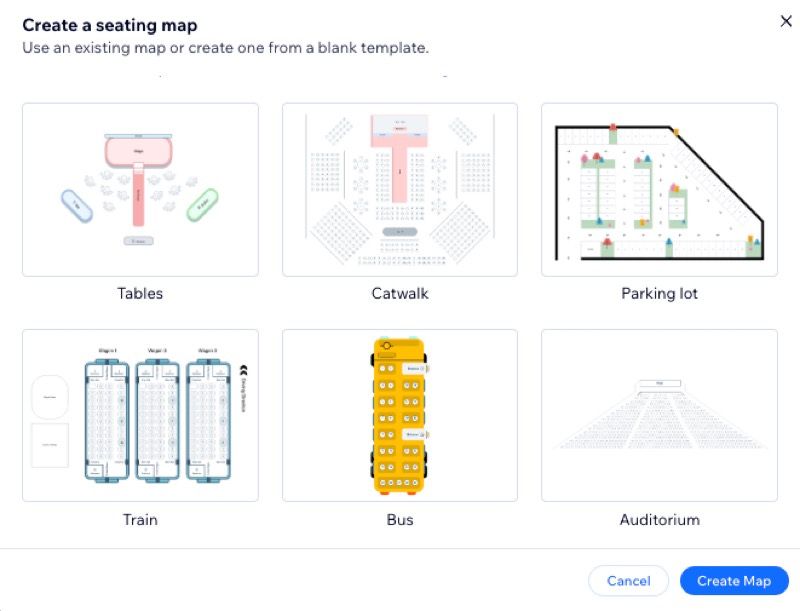
 כדי לערוך כרטיס או על +Create Tickets (יצירת כרטיסים) למטה כדי להוסיף סוג חדש של כרטיסים.
כדי לערוך כרטיס או על +Create Tickets (יצירת כרטיסים) למטה כדי להוסיף סוג חדש של כרטיסים. ובחרו את האזור הרלוונטי.
ובחרו את האזור הרלוונטי. ובחרו מושב ספציפי.
ובחרו מושב ספציפי.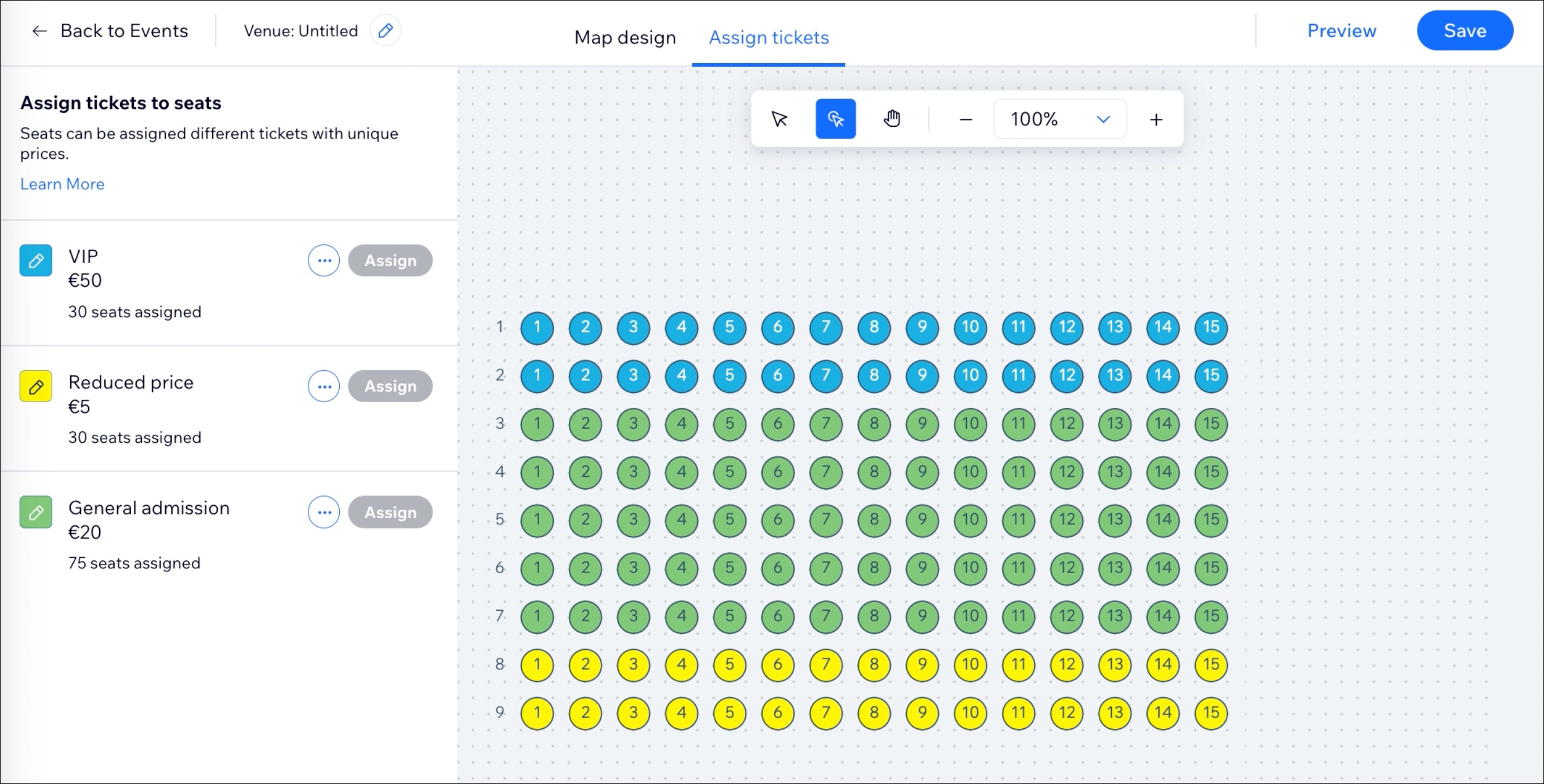
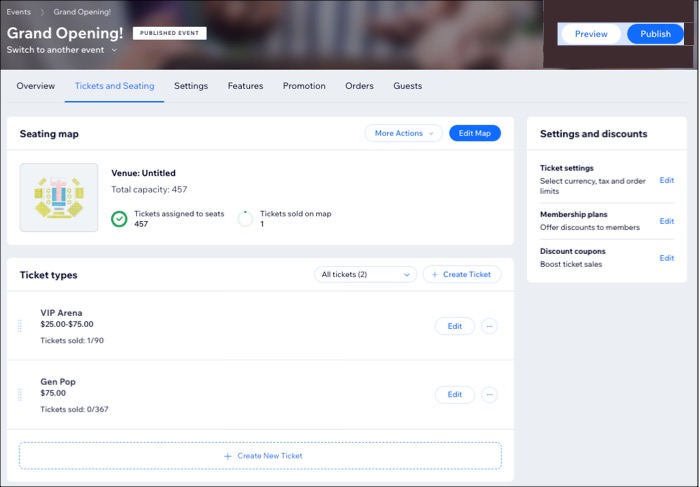







 .
.

 .
.

 ליד שם האורח או האורחת.
ליד שם האורח או האורחת.