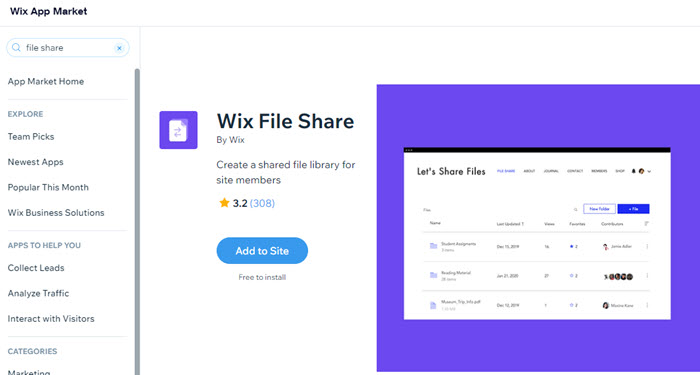Wix Media: שיתוף מסמכים באתר שלכם
6 דקות
אפשרו לגולשים להוריד מסמכים מהאתר שלכם בקלות. ישנן מספר דרכים לשיתוף מסמכים באתר שלכם. האפשרויות נעות בין מגוון אפליקציות, לכפתור להורדת מסמכים או אלמנטים הניתנים לקישור.
הוספת כפתור להורדת מסמך
אפשרו לגולשים להוריד מסמכים מהאתר שלכם בקליק אחד על ידי הוספת כפתור להורדת המסמך. אחרי שבחרתם את הכפתור, אתם יכולים לחבר אליו את קובץ המסמך, לשנות את אייקון הכפתור ולבחור אם להציג את כותרת המסמך או לא.
כדי להוסיף כפתור להורדת מסמך:
- היכנסו ל-editor.
- הקליקו על Add Elements
 (הוספת אלמנטים) בצד שמאל של ה-editor.
(הוספת אלמנטים) בצד שמאל של ה-editor. - הקליקו על Button (כפתור).
- בחרו את אחד הכפתורים שלצד Document Buttons (כפתורי הורדת מסמך) או גררו אותו אל המיקום הרלוונטי בעמוד.
- הקליקו על הכפתור.
- הקליקו על Change File (שינוי קובץ).
- בחרו קובץ.
- הקליקו על Choose File (בחירת הקובץ) כדי לחבר אותו לכפתור.
- (לא חובה) ערכו את הכפתור באמצעות האפשרויות הזמינות.
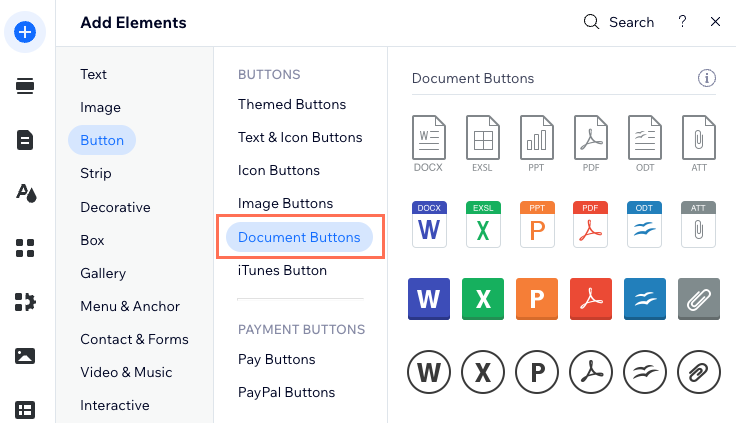
קישור מסמך לאלמנט
קשרו את האלמנט שלכם למסמך שאתם רוצים. כשהגולשים שלכם יקליקו על האלמנט, ייפתח טאב חדש בדפדפן המסמך.
כדי לקשר מסמך לאלמנט:
Studio Editor
Wix Editor
- היכנסו ל-editor.
- הקליקו על האלמנט הרלוונטי.
- הקליקו על סמל הלינק
 .
. - בחרו Document (מסמך).
- הקליקו על Choose File (בחירת קובץ).
- הקליקו על Upload Media (העלאת מדיה) והעלו את המסמך ל-Media Manager (מנהל המדיה).
- הקליקו על Add to Page (הוספה לעמוד).
- הקליקו על Done (סיום).
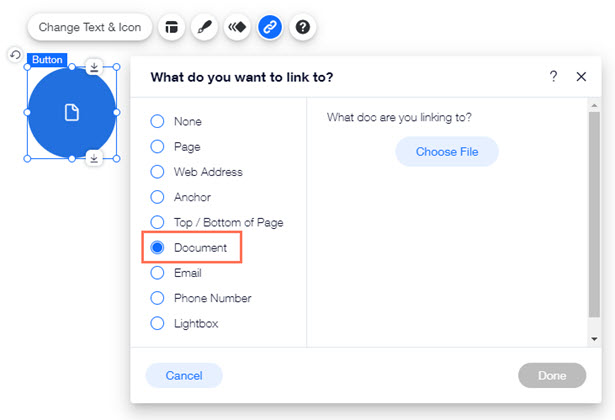
הצגת קובצי PDF באתר
בעזרת אפליקציית PDF Viewer תוכלו להעלות לאתר שלכם מסמכי PDF ולהציג אותם ישירות באתר. אתם יכולים לבחור תצוגה מתוך מגוון אפשרויות, ולהגדיר שהלינקים ב-PDF יהיו נגישים לכל המשתמשים.
כדי להציג קובצי PDF:
Studio Editor
Wix Editor
- היכנסו ל-editor.
- הקליקו משמאל על Add Apps
 (הוספת אפליקציות).
(הוספת אפליקציות). - חפשו את PDF Viewer בסרגל החיפוש, ואז בחרו את האפליקציה.
- הקליקו על Add to Site (הוספה לאתר). אם יש לכם יותר מאתר אחד, תוכלו לבחור את האתר הרלוונטי.
טיפ: יש אפשרות לגזור ולהדביק את האפליקציה אם רוצים להעביר אותה לעמוד אחר באתר. - העלו קובץ PDF לאפליקציה.
- ערכו את העיצוב ואת ההגדרות של האפליקציה.
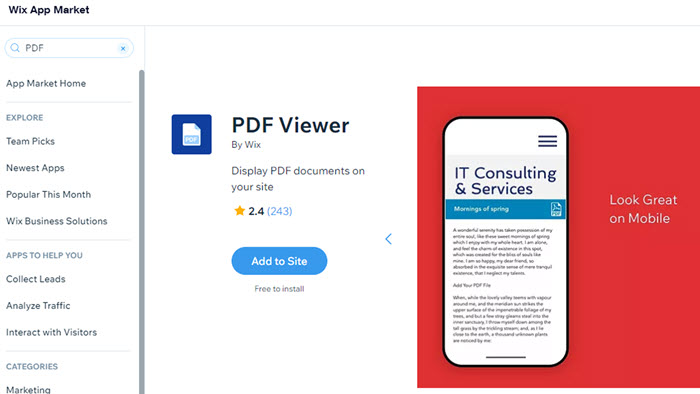
טיפ:
קובצי PDF שהועלו יוצרים את כותרת הטאב שלהם בדפדפן בהתבסס על המטא נתונים בקובץ. אתם יכולים להגדיר את הכותרת הזו בעזרת כלים כמו PDF Candy. אתם צריכים לעשות את זה לפני שאתם מעלים את ה-PDF ל-Wix, כדי שהוא יוצג בצורה הנכונה אחרי שתוסיפו את ה-PDF לאתר.
הצגת מסמכי Google Drive באתר
אפליקציית Google Drive מאפשרת לכם להציג באתר שלכם כל קובץ או תיקייה שיש לכם ב-Google Drive, פשוט חברו את האפליקציה ל-Google Drive שלכם ובחרו את מה שאתם רוצים להציג.
כדי להציג מסמכים ב-Google Drive:
Studio Editor
Wix Editor
- היכנסו ל-editor.
- הקליקו משמאל על Add Apps
 (הוספת אפליקציות).
(הוספת אפליקציות). - חפשו את Google Drive בסרגל החיפוש ובחרו את האפליקציה.
- הקליקו על Add to Site (הוספה לאתר).
- הקליקו על OK (אישור).
- הגדירו את האפליקציה שלכם.
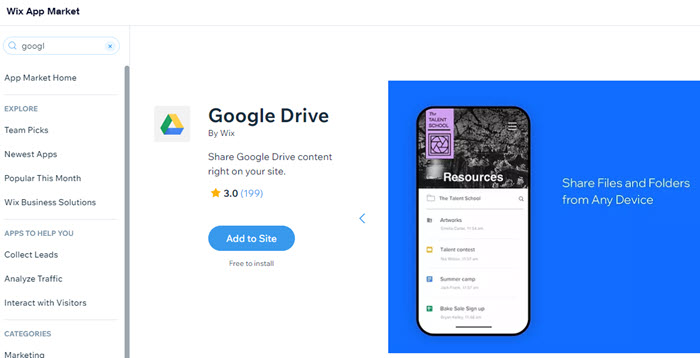
יצירת ספריית שיתוף
עם אפליקציית File Share, אתם יכולים ליצור ספריית שיתוף קבצים שבה אנשים יכולים להחליף רעיונות ולשתף פעולה בפרויקטים. בין אם אתם מנהלים בית ספר, עסק או קהילה, אפליקציית File Share היא דרך נהדרת להעלות ולשתף מסמכים בצורה מאובטחת.
כדי ליצור ספריית שיתוף:
Studio Editor
Wix Editor
- היכנסו ל-editor.
- הקליקו משמאל על Add Apps
 (הוספת אפליקציות).
(הוספת אפליקציות). - חפשו את "Wix File Share" בסרגל החיפוש, ואז בחרו את האפליקציה.
- הקליקו על Add to Site (הוספה לאתר).
- ערכו את ההרשאות והגדרות החברים של האפליקציה.
- עצבו את האפליקציה בהתאם לצרכים שלכם.