Wix Editor: עריכת העיצוב של סרטונים שקופים
4 דקות
אחרי שהוספתם סרטון שקוף, ערכו את העיצוב שלו כך שיתאים לפלטת הצבעים ולסיפור הוויזואלי של האתר שלכם. שנו את הצבעים של הסרטון, הגדילו או הקטינו אותו, החליטו איך ומתי הוא יפעל וייעצר, והתאימו אפילו את כפתור ההפעלה אם תבחרו להציג אחד.

עריכת עיצוב הסרטון
בחרו לסרטון תמונת שער שאותה הגולשים יראו לפני שהסרטון יתחיל לפעול. אתם יכולים להוסיף אפקט דעיכה הדרגתית שיופעל כשהסרטון מסיים להתנגן. הפכו וסובבו סרטונים והציבו אותם בכל מקום שתרצו כך שיתאימו לעיצוב של האתר.
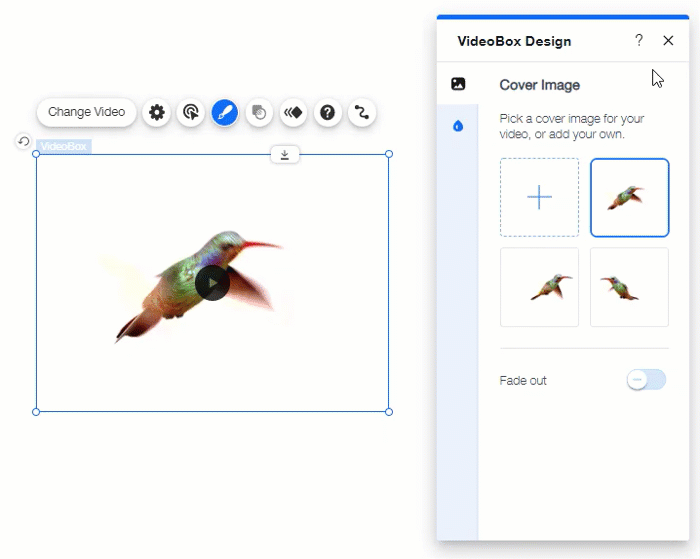
לפרטים נוספים הקליקו על אחת מהאפשרויות שלמטה:
שנו את תמונת השער של הסרטון
הפכו, שכפלו וסובבו סרטונים
טיפ:
אתם יכולים בנוסף להפוך את תיבת הוידאו במאוזן או במאונך באמצעות קליק ימני.
עריכת צבעי הסרטון
ערכו את הסרטונים השקופים שלכם עם אפשרויות צביעה בלתי מוגבלות. בחרו מתבניות צבע מוגדרות מראש או צרו תבנית שמותאמת לצרכים שלכם.
כדי לערוך את צבעי הסרטון:
- הקליקו על הסרטון השקוף ב-editor.
- הקליקו על אייקון העיצוב
 .
. - הקליקו על אייקון הצבע
 .
. - הקליקו כדי להפעיל את המתג Recolor video (צביעה מחדש של הסרטון).
- בחרו צבע קבוע מראש, או הקליקו על האייקון Customize (עריכה) בערכים הקבועים מראש ושנו את הצבעים.
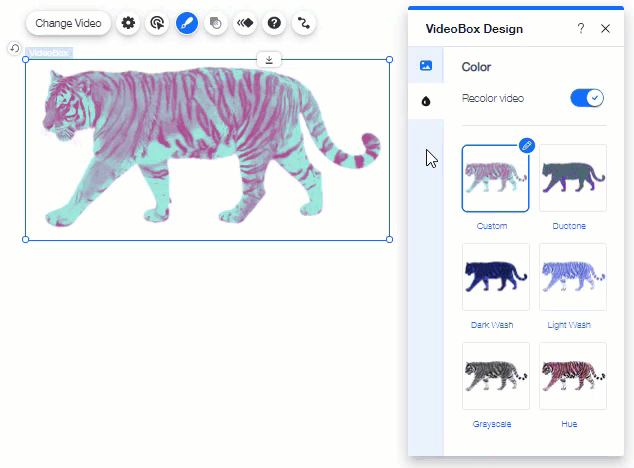
התאמה אישית של כפתור ההפעלה
אם הגדרתם את הסרטון כך שיופעל בקליק, יוצג על גביו כפתור הפעלה. אתם יכולים לבחור את כפתור ההפעלה המועדף עליכם מבין העיצובים המוגדרים מראש, ולשנות את הצבע כך שיתאים לערכת העיצוב של הסרטון השקוף.
כדי להתאים אישית את כפתור ההפעלה:
- הקליקו על כפתור ההפעלה הגדול בסרטון.
- הקליקו על Change Big Play Button (שינוי כפתור ההפעלה הגדול).
- בחרו עיצוב.
- הקליקו על Customize Design (עריכת עיצוב) כדי לשנות את הצבע ואת השקיפות:
- הקליקו על תיבות הצבע כדי לבחור את צבעי הכפתור.
- גררו את פס ההזזה כדי להגביר או להוריד את השקיפות של כפתור ההפעלה.
טיפ:
אם אתם לא רוצים להציג כפתור הפעלה בסרטון, הגדירו את רמת השקיפות ל-0.
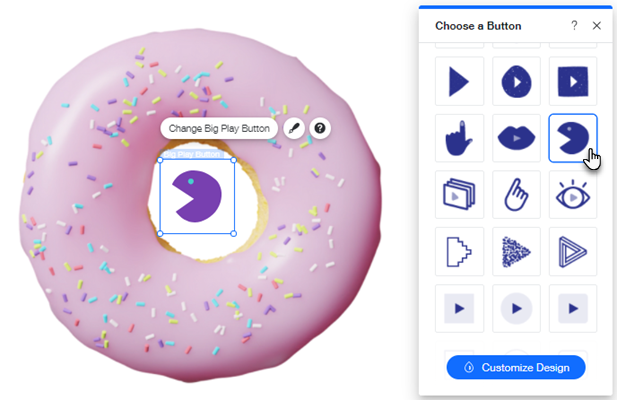


 .
. כדי להוסיף תמונה משלכם.
כדי להוסיף תמונה משלכם.
 בפינה השמאלית העליונה של הסרטון. כדי להפוך את הסרטון, הקליקו קליק ימני על הסרטון והקליקו על Flip Horizontal (היפוך אופקי) / Flip Vertical (היפוך אנכי).
בפינה השמאלית העליונה של הסרטון. כדי להפוך את הסרטון, הקליקו קליק ימני על הסרטון והקליקו על Flip Horizontal (היפוך אופקי) / Flip Vertical (היפוך אנכי).