Wix Editor: לא ניתן לבחור אלמנט
4 דקות
אם אתם לא מצליחים לבחור או למצוא אלמנט ב-editor, יכול להיות שהוא מוצב מאחורי אלמנט אחר. עקבו אחרי השלבים הבאים כדי לאתר ולבחור את האלמנט ב-editor.
שלב 1| השתמשו בחלונית ה-Layers (שכבות) כדי לאתר את האלמנט
אם האלמנט ממוקם מחוץ לקווי הרשת של ה-editor או מאחורי אלמנט אחר, יכול להיות שלא תוכלו לראות אותו על המסך. השתמשו בחלונית ה-Layers (שכבות) כדי לאתר את האלמנט בעמוד.
כדי לפתוח את חלונית ה-Layers ולאתר אלמנטים:
- היכנסו ל-editor.
- הקליקו על סמל השכבות
בתחתית ה-editor.
- הקליקו על Header (ראש העמוד), Page (עמוד) או Footer (תחתית העמוד).
- מצאו את האלמנט הרלוונטי ברשימה והקליקו כדי לבחור אותו.
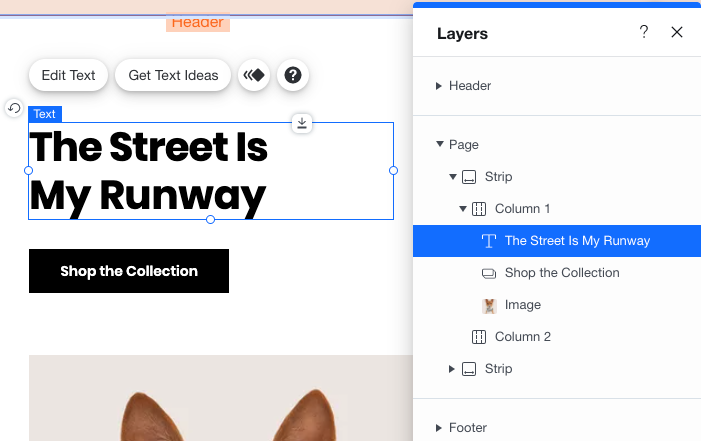
שלב 2 | השתמשו באפשרות ה-Overlapping Items (פריטים חופפים)
אם האלמנט שאתם רוצים לבחור נמצא מאחורי אלמנט אחר, אתם יכולים להשתמש באפשרות Overlapping Items כדי לבחור את האלמנט הרלוונטי.
כדי לבדוק אלמנטים חופפים:
- הקליקו עם הכפתור הימני של העכבר על האלמנט המכסה את האלמנט שאתם מנסים לבחור.
- עברו עם העכבר מעל Overlapping Items (פריטים חופפים).
- בחרו את האלמנט הרלוונטי.

שלב 3 | הזיזו אלמנטים לאחור
אם אתם לא יכולים לבחור את האלמנט באמצעות ה-Overlapping Items, אתם יכולים להעביר את האלמנט או האלמנטים שמכסים אותו לאחור.
כדי להעביר אלמנטים:
- הקליקו קליק ימני על האלמנט שמכסה את האלמנט שאתם מנסים לבחור.
- עברו עם העכבר מעל Arrange (סידור).
- הקליקו על Move Backward (הזזה אחורה) עד שתצליחו לגשת לאלמנט הרצוי.
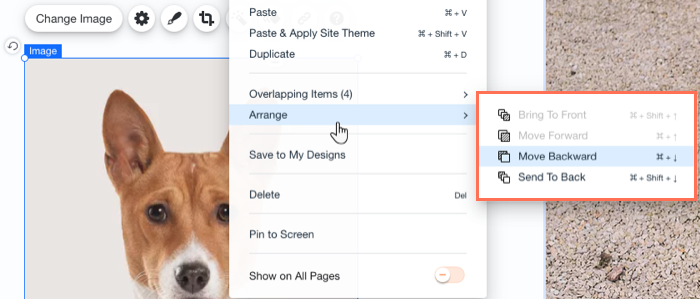
שלב 4 | השתמשו ב-Ctrl + Shift + M כדי לעבור בין האלמנטים
אם אתם רואים אלמנט באתר או במצב תצוגה מקדימה, אבל לא ב-editor, יכול להיות שהוא ממוקם מחוץ לקווי הרשת של האתר. עברו בין האלמנטים בעמוד כדי לאתר את האלמנט.
כדי לעבור בין אלמנטים בעמוד:
- לחצו והחזיקו את מקש ה-Ctrl (Cmd ב-Mac) + Shift במקלדת.
- הקליקו M כדי לעבור בין האלמנטים באתר עד שתגיעו לאלמנט הרצוי.

טיפ:
אתם יכולים ללחוץ על Ctrl (Cmd ב-Mac) + M כדי לעבור לאחור בין האלמנטים.
שלב 5 | ודאו שראש ותחתית העמוד לא מוקפאים
כשראש או תחתית העמוד מוקפאים, יכול להיות שלא תצליחו לבחור אלמנט. אתם יכולים לבטל את ההקפאה של ראש ותחתית העמוד על ידי בחירת הגדרת גלילה חדשה, או ביטול אפשרות ה-Freeze (הקפאה).
כדי לבטל את ההקפאה של ראש העמוד:
- הקליקו על ה-Header (ראש העמוד)
- הקליקו על אייקון ההגדרות
 .
. - בחרו הגדרת גלילה:
- Scrolls with site: (גלילה עם האתר) ראש העמוד מופיע תמיד בחלק העליון של האתר ועולה ויורד עם העמוד.
- Disappears: (היעלמות) כשהגולשים גוללים באתר, ראש העמוד נעלם. כדי שראש העמוד יופיע שוב, הגולשים צריכים להתחיל לגלול מעלה.
- Fades out: (היעלמות הדרגתית) ראש העמוד נעלם לאט כשהגולשים גוללים באתר ומופיע מחדש כשהם מתחילים לגלול חזרה למעלה.
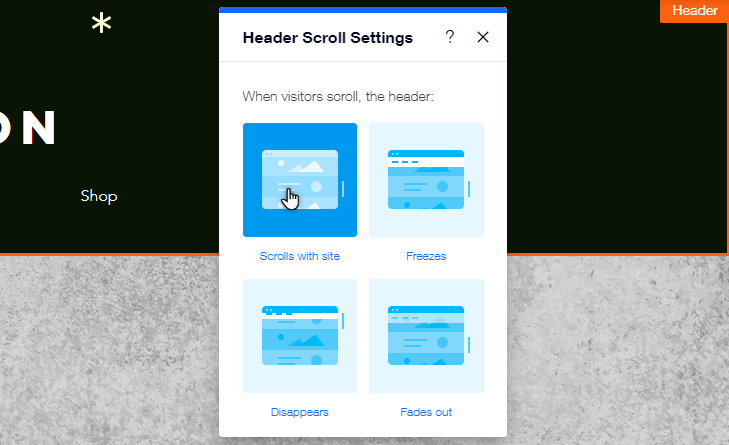
כדי לבטל את ההקפאה של תחתית העמוד:
- הקליקו על ה-Footer (תחתית העמוד)
- הקליקו על אייקון ההגדרות
 .
. - הקליקו על המתג Freeze Footer (הקפאת תחתית העמוד) כדי להשבית אותו.
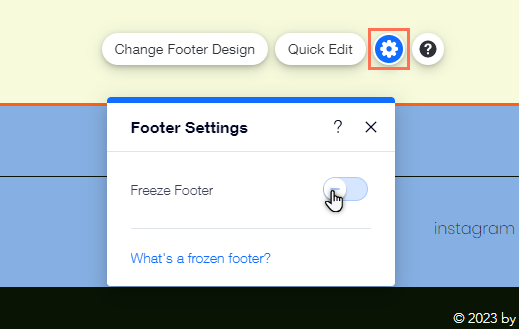
שימו לב:
אתם גם יכולים לנסות להזיז את האלמנט למיקום גלוי בעזרת סרגל הכלים. לפרטים נוספים
עדיין לא מצליחים לבחור אלמנט?
צרו קשר עם צוות התמיכה שלנו, שישמח לסייע בפתרון הבעיה.

