Wix Editor: עיצוב ואפיון של ראש העמוד (Header)
4 דקות
ה-header הוא המקטע בחלקו העליון של העמוד שבו מופיעים התפריט והלוגו שלכם. מכיוון שה-header הוא מה שיוצר את הרושם הראשוני לגבי האתר שלכם, מומלץ לעצב אותו כך שיתאים למותג ולאסתטיקה שלכם.
בחרו עיצוב ואפקט גלילה ל-header, והגדירו את הגודל והמסגרת כדי לוודא שהוא יבלוט.
האלמנטים שבראש העמוד יוצגו אוטומטית בכל העמודים שבהם הוא מופיע.
עריכת העיצוב של ראש העמוד
אתם יכולים לשנות את העיצוב של ראש העמוד כך שיתאים לאתר שלכם. בחרו עיצוב מתוך מגוון העיצובים המוגדרים מראש, וערכו הגדרות כמו הצבע, הריווח והפינות.
אתם יכולים לעצב את ה-header עבור 2 מצבים שונים - רגיל וגלילה. מצב גלילה (Scroll) מאפשר לכם לתת ל-header עיצוב שונה כאשר הגולשים גוללים למטה בעמוד. לדוגמה, אפשר לשנות את צבעי ה-header או להוסיף מסגרת כדי להבליט אותו.
כדי לערוך את העיצוב של ראש העמוד:
- היכנסו ל-editor.
- הקליקו על ה-Header (ראש העמוד)
- הקליקו על Change Header Design (שינוי העיצוב של ראש העמוד).
- הקליקו על מצב Regular (רגיל) או Scroll (גלילה).
- השתמשו באפשרויות ההתאמה האישית של עיצוב ראש העמוד:
- Fill Color & Opacity: בחרו צבע רקע ל-header וערכו את השקיפות שלו.
- Border: גררו את הסליידרים כדי להוסיף מסגרת עליונה ותחתונה ל-header כדי להבליט אותו, ואז שנו את רמת השקיפות והצבע של המסגרת.
- Corners: (פינות) שנו את הפינות של המסגרת עגולות יותר או מרובעות יותר.
- Shadow: (צל) הוסיפו ועיצבו צללית כדי לתת לאפקט תלת-ממדי מגניב.

הגדרת תמונה כרקע ל-header
כדי להוסיף נופך אישי לאתר, אתם יכולים להגדיר תמונה כרקע ל-header של האתר. גררו את התמונה ל-header כדי לחבר אותה, ואז השתמשו בידיות האחיזה כדי למתוח אותה לרוחב ה-header. לאחר מכן, תוכלו להעביר את התמונה לאחור כדי שלא תסתיר את האלמנטים של ה-header.
התמונה צריכה להיות קטנה יותר ממידות ראש העמוד עצמו, כדי שאפשר יהיה להכניס אותה. אנחנו ממליצים להשתמש בתמונה עם רזולוציה וגודל שתואמים את גודל ראש העמוד, כמו למשל תמונת באנר.
כדי להשתמש בתמונה כרקע ל-header:
- היכנסו ל-editor.
- הוסיפו תמונה חדשה או בחרו תמונה קיימת בעמוד.
- גררו את התמונה לראש העמוד ושחררו אותה כשתראו את ההודעה Attach to Header (חיבור לראש העמוד).
- גררו את ידיות האחיזה מסביב לתמונה כדי למתוח את התמונה כך שתכסה את כל ה-header.
- העבירו את התמונה שכבה אחת לאחור (back):
- הקליקו קליק ימני על התמונה.
- עברו עם העכבר מעל Arrange (סידור) והקליקו על Move Backward (העברה לאחור).
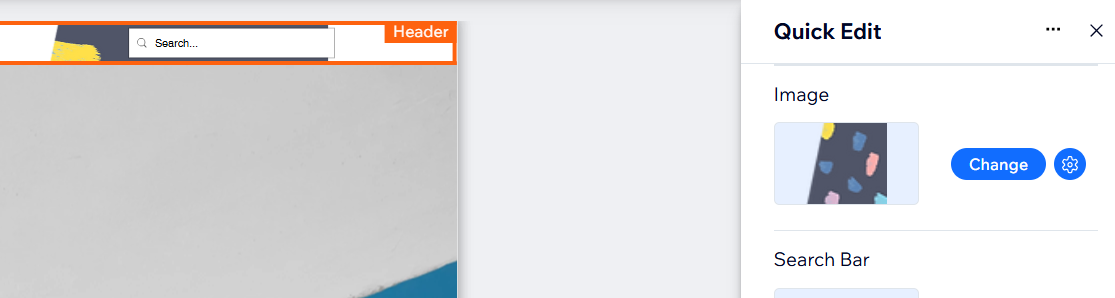
טיפ:
החליפו את תמונת ראש העמוד באמצעות חלונית העריכה המהירה, והקליקו על Change (החלפה) ליד התמונה הנוכחית.
הפיכת רקע ה-header לשקוף
ניתן להגדיר header שקוף כדי ליצור עיצוב מודרני ואלגנטי ולמזג אותו עם רקע האתר.
כדי להפוך את רקע ה-header לשקוף:
- היכנסו ל-editor.
- הקליקו על ה-Header (ראש העמוד)
- הקליקו על Change Header Design (שינוי העיצוב של ראש העמוד).
- הקליקו על מצב Regular (רגיל) או Scroll (גלילה).
- הקליקו על Fill Color & Opacity (צבע המילוי ואטימות).
- הגדירו את אטימות הרקע ל-0%.
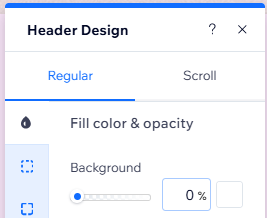
שינוי גודל ראש העמוד
אתם יכולים לשנות את הגודל של ראש העמוד כדי להתאים אותו לצרכים שלכם.
שימוש במידות גדולות לראש העמוד יכול להיות שימושי אם יש לכם הרבה אלמנטים כמו כותרת האתר, תפריט האתר ולוגו. שימוש במידות קטנות לרא העמוד יתאים יותר לאתרים מינימליים או במקרים בהם רוב האלמנטים נמצאים בעמוד.
כדי לשנות את הגודל של ראש העמוד:
- היכנסו ל-editor.
- הקליקו על ה-Header (ראש העמוד)
- גררו את ידית האחיזה בתחתית ראש העמוד כדי לשנות את הגובה שלו.
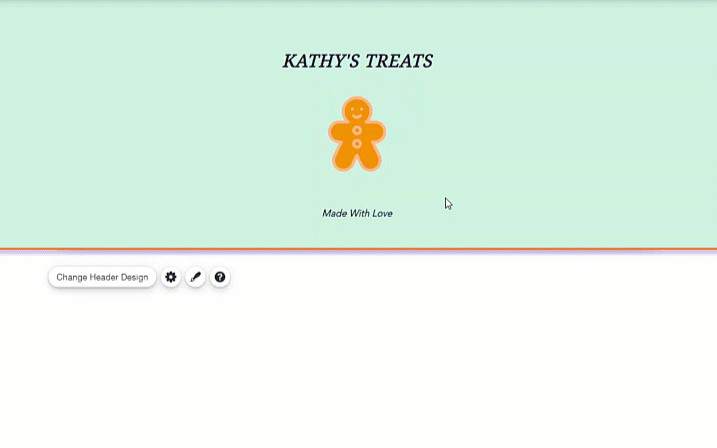
הוספת אפקט גלילה לראש העמוד
הוסיפו אפקט גלילה מרשים לראש העמוד כדי לבחור איך הוא יתנהג כשהגולשים גוללים למעלה ולמטה. לדוגמה, אפשר להשאיר את ראש העמוד למעלה בזמן שהגולשים גוללים, או לגרום לו להיעלם בהדרגה.
כדי לבחור אפקט גלילה לראש העמוד
- היכנסו ל-editor.
- הקליקו על ה-Header (ראש העמוד)
- הקליקו על אייקון ההגדרות
 .
. - בחרו אפקט גלילה:
- Scrolls with site: לא מופעל אפקט גלילה. כשהגולשים גוללים למטה בעמוד, הם "מתרחקים" מראש העמוד (כלומר, מחלקו העליון של העמוד).
- Freezes: ראש העמוד נותר בחלקו העליון של העמוד בזמן שהגולשים גוללים למעלה ולמטה, מה שמאפשר להם גישה נוחה לתפריט האתר.
טיפ: כשבוחרים את האפקט הזה, אנו ממליצים שראש העמוד לא יסתיר תוכן במהלך הגלילה. - Disappears: כשהגולשים גוללים באתר, ראש העמוד נעלם בהדרגה. כדי שראש העמוד יופיע שוב, הגולשים צריכים להתחיל לגלול למעלה.
- Fades out: (היעלמות הדרגתית) ראש העמוד נעלם לאט כשהגולשים גוללים באתר ומופיע מחדש כשהם מתחילים לגלול חזרה למעלה.
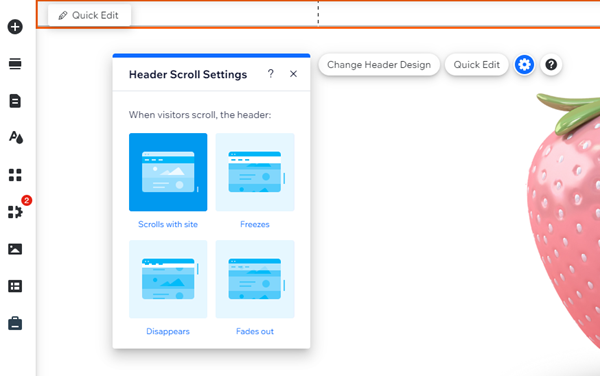
שאלות נפוצות
הקליקו על שאלה למטה לפרטים נוספים.
כבר הגדרתי את רקע ה-header לשקוף. איך אוכל למזג אותו עם הסטריפ שמתחתיו?
האם לאתר המובייל ולאתר במחשב יכול להיות אפקט גלילה שונה?
למה אין לי אפשרות לבחור אלמנטים בתוך ה-header?


