Wix Editor: הוספה והגדרה של סטריפ
4 דקות
סטריפים ברוחב מלא מאפשרים לכם לתת לתוכן מבנה מסודר ולחלק אותו למקטעים אופקיים, ליצירת תחושה מקצועית. בחרו מתוך מגוון אלמנטים שאפשר להוסיף לסטריפ, ואז שנו את רקע הסטריפ באמצעות צבע, תמונה או סרטון.
הוספת סטריפ
הוסיפו סטריפ כדי להתחיל לבנות את העמוד שלכם. השתמשו בסטריפים כדי להפריד בין התכנים השונים בעמוד. בסטריפים אפשר לכלול מידע על הדרכים ליצירת קשר איתכם או על המחירים שלכם.
טיפ:
הסטריפים נראים טוב במיוחד באתרים של עמוד אחד.
להוספת סטריפ:
- היכנסו ל-editor.
- הקליקו על Add Elements
 (הוספת אלמנטים) בצד שמאל של ה-editor.
(הוספת אלמנטים) בצד שמאל של ה-editor. - הקליקו Strip.
- בחרו את סוג הסטריפ שתרצו להוסיף.
- גררו אלמנט סטריפ אל העמוד.
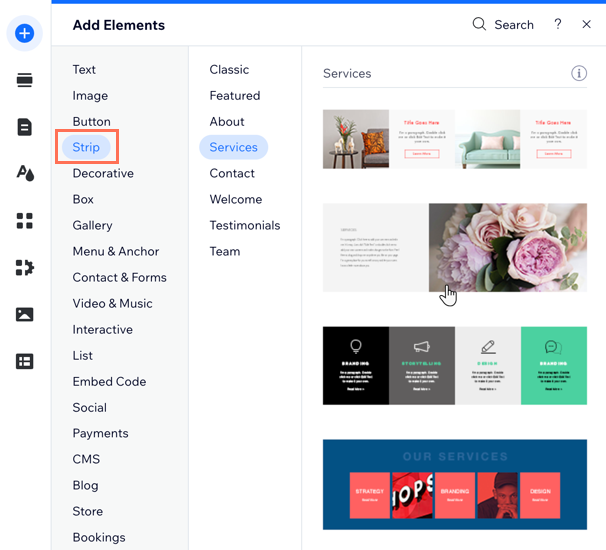
הוספת אלמנט לסטריפ
העשירו את הסטריפ בתוכן רלוונטי לגולשים שלכם. אחרי שהצמדתם אלמנטים לסטריפ, תוכלו להזיז בקלות אותו ואת האלמנטים בכל עמודי האתר.
לפני שתתחילו:
שנו את הגודל של הסטריפ או האלמנט כדי שהאלמנט ייכנס בסטריפ לפני שאתם מצמידים אותו.
להוספת אלמנטים לסטריפ:
- היכנסו ל-editor.
- גררו את האלמנט עד שהוא מוצב על הסטריפ.
- שחררו את האלמנט ברגע שתוצג לכם ההודעה Attach to Strip (הצמדה לסטריפ).
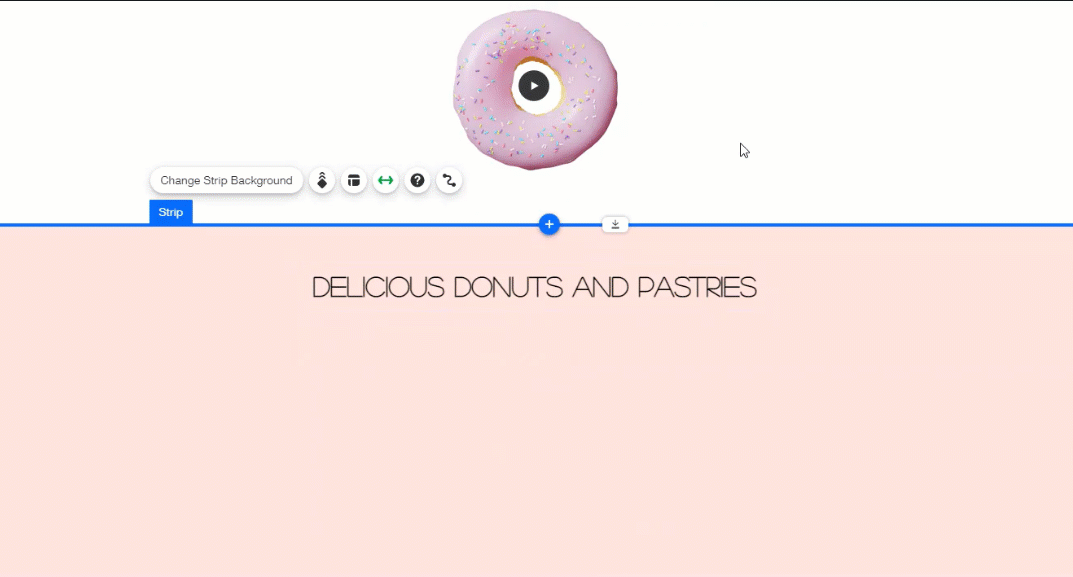
שינוי היישור של הסטריפ
כדי לוודא שהגולשים יכולים לראות מידע חשוב ורלוונטי, עליכם לבחור את האופן שבו התוכן בסטריפ מיושר באתר. יכול להיות שתרצו לשנות את היישור כדי לארגן את התוכן בפריסה אחרת.
חשוב:
אתם יכולים לשנות את היישור של התוכן בסטריפ רק אם אין בו עמודות.
כדי לשנות את יישור הסטריפ:
- היכנסו ל-editor.
- הקליקו על הסטריפ בעמוד.
- הקליקו על אייקון הפריסה
 .
. - בחרו פריסה:
- Center (מרכז): התוכן מיושר למרכז הסטריפ.
- Left (שמאל) התוכן מיושר לצד שמאל של הסטריפ.
- Right (ימין) התוכן מיושר לצד ימין של הסטריפ.
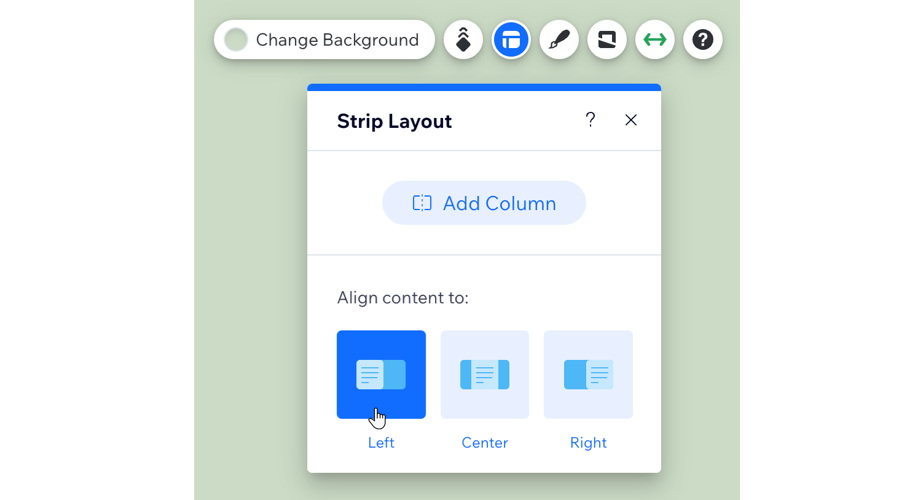
שינוי רקע הסטריפ
בחרו לסטריפ רקע שיתאים לעיצוב הכללי של האתר שלכם. לרשותכם מבחר גדול של אפשרויות. תוכלו לבחור מתוך מגוון רחב של צבעים, תמונות או סרטונים.
לשינוי רקע הסטריפ שלכם:
- היכנסו ל-editor.
- הקליקו על הסטריפ בעמוד.
- הקליקו על Change Background (שינוי רקע) ובחרו באחת מהאפשרויות הבאות:
- Color: בחרו מתוך מבחר צבעים שיתאימו לפלטת הצבעים של האתר או בחרו בצבע נועז ושונה.
- Image: בחרו מתוך מגוון של תמונות חינמיות לשימושכם או העלו תמונה שלכם.
- Video: בחרו בסרטון אטרקטיבי וחינמי מספריית Wix או העלו סרטון משלכם עם ה-Media Manager.
- Create an AI Image: צרו תמונה עם מלאכותית באמצעות ה-AI Image Creator.
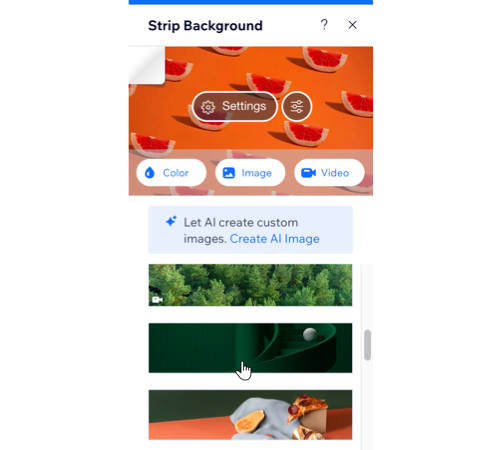
חשוב:
הסטריפ נפרס אוטומטית לרוחבו המלא של האתר שלכם. אם אתם רוצים לשנות זאת הקליקו על אייקון המתיחה  . הגובה המקסימלי לסטריפ הוא 15,000 פיקסלים.
. הגובה המקסימלי לסטריפ הוא 15,000 פיקסלים.
אפיון ועריכה של הסטריפ
אתם יכולים לעצב את אלמנט הסטריפ ולהתאים אותו לאתר שלכם – את המסגרת, הפינות וההצללה.
כדי לעצב את הסטריפ:
- היכנסו ל-editor.
- הקליקו על הסטריפ בעמוד.
- הקליקו על אייקון העיצוב
 .
. - בחרו מה הייתם רוצים לעצב ולהתאים:
מסגרת - Border
הפינה
צל - Shadow
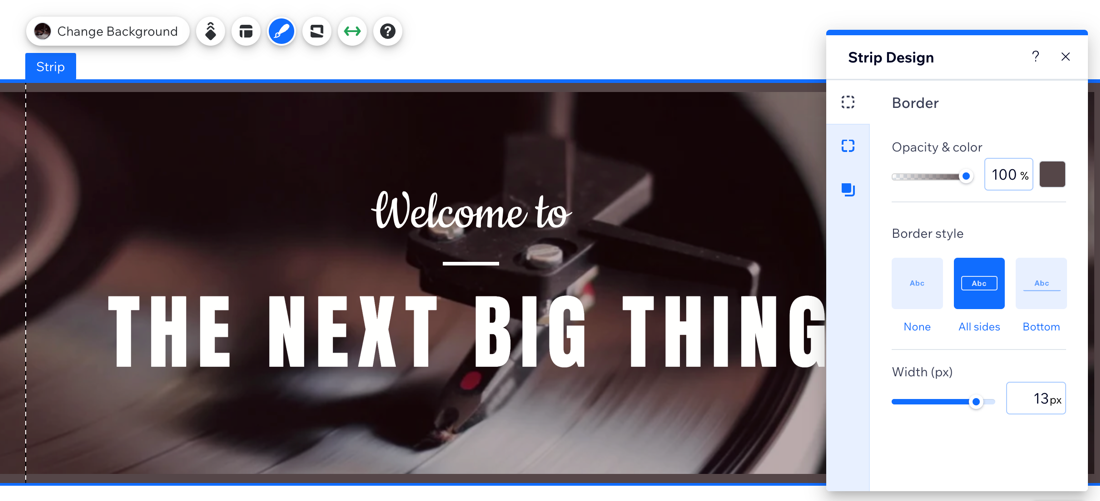


 כדי שכל הפינות והפרופורציות יישארו זהות.
כדי שכל הפינות והפרופורציות יישארו זהות.