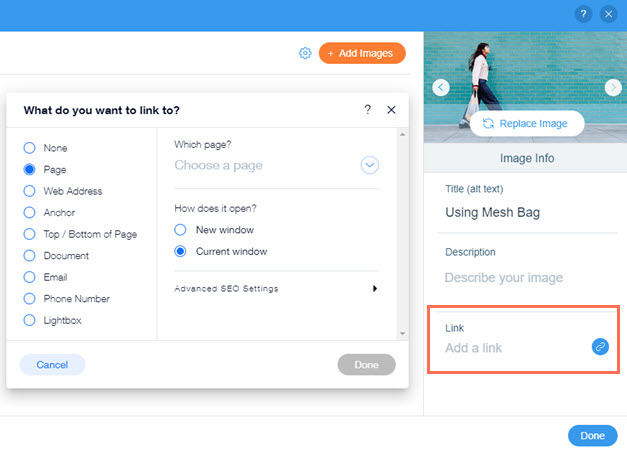Wix Editor: הוספת לינק לתמונות בגלריה
2 דקות
הוסיפו לינקים לתמונות הגלריה כדי לעזור לגולשים לנווט באתר ולהפנות אותם לתוכן רלוונטי וחשוב.
אתם יכולים לקשר את התמונות למספר מקומות, כולל: עמוד או מיקום באתר, כתובת URL חיצונית, כתובת מייל או מסמך.
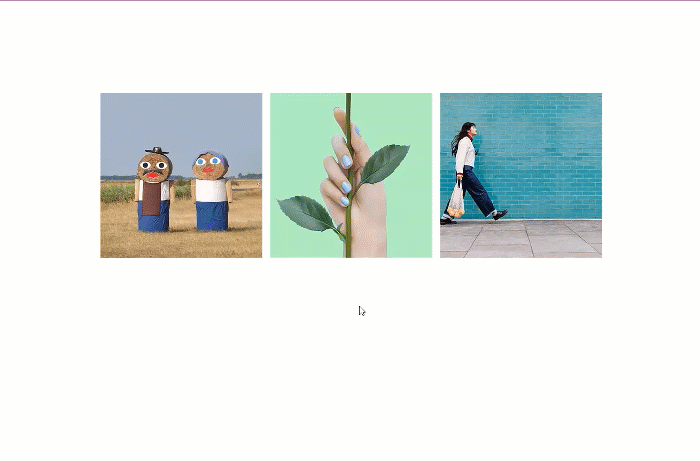
שלב 1 | שנו את הגדרות הגלריה כדי לפתוח לינקים
ראשית, הגדירו את הפריטים בגלריה כך שיפתח לינק כשהגולשים מקליקים עליהם.
כדי להגדיר את הגלריה כך שתפתח לינקים:
- עברו ל-editor.
- הקליקו על הגלריה.
- הקליקו על אייקון ההגדרות

- הקליקו על התפריט הנפתח ב-When clicked: (כשמקליקים:)
- בחרו באפשרות A link opens (נפתח לינק).

שלב 2 | הוסיפו לינקים לתמונות
בשלב הבא, הוסיפו את הקישור הרלוונטי לכל תמונה בגלריה.
כדי להוסיף לינקים לתמונות:
- עברו ל-editor.
- הקליקו על הגלריה.
- הקליקו על Change Images (שינוי התמונות).
- הקליקו על תמונה.
- הקליקו על השדה Link (לינק) בצד ימין.
- בחרו את סוג הלינק והכניסו את הפרטים.
טיפ: לפרטים נוספים על סוגי הקישורים השונים הזמינים. - הקליקו על Done (סיום).
- חזרו על שלבים 4-6 עבור כל תמונת גלריה שאתם רוצים להוסיף לה לינק.