Wix Editor: הוספת והגדרת כפתור Buy Now (רכישה מיידית) של פייפאל
3 דקות
כפתורי Buy Now (רכישה מיידית) של פייפאל מאפשרים לכם למכור מוצרים באתר שלכם, בלי שתצטרכו להוסיף חנות אונליין. הכפתור מקשר לחשבון הפייפאל ולמוצר שלכם, כך שהגולשים יוכלו לבצע רכישות בקלות ובמהירות.
הוסיפו את הכפתור לעמוד והגדירו אותו על ידי קישור לחשבון הפייפאל שלכם. אתם גם יכולים לבחור את הפריסה, המטבע והשפה.
חשוב:
- המדריך הזה מתייחס לכפתורי פייפאל ב-Wix Editor, ששונים מההוספה של פייפאל כאמצעי תשלום לשימוש ב-Wix Stores, ב-Wix Bookings ובפתרונות עסקיים נוספים.
- כדי להשתמש בכפתור ה-PayPal, אתם צריכים להיות בעלי חשבון PayPal Business או Premier.
שלב 1 | הוספת כפתור Buy Now
הוסיפו כפתור Buy Now כדי למכור מוצרים דרך חשבון הפייפאל שלכם. אתם יכולים לקשר פריט אחד לכל כפתור, ולהוסיף כמה כפתורים שאתם צריכים כדי למכור מוצרים שונים באתר.
כדי להוסיף כפתור רכישה לאתר:
- עברו ל-editor.
- הקליקו על Add Elements
(הוספת אלמנטים) ב-editor.
- הקליקו על Button (כפתור).
- הקליקו על PayPal Buttons (כפתורי פייפאל).
- הקליקו וגררו את כפתור ה-Buy Now כדי להוסיף אותו לאתר.
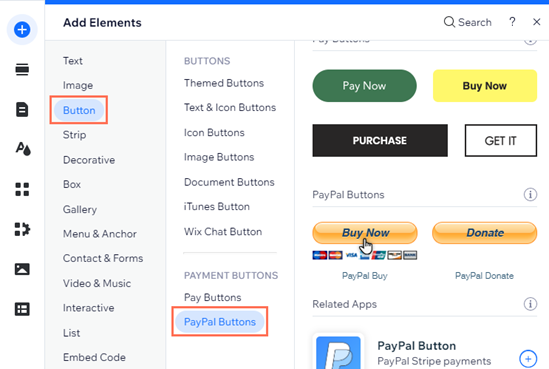
שלב 2 | הגדירו את הכפתור
אחרי שהוספתם את כפתור ה-Buy Now, חברו אותו לחשבון הפייפאל שלכם וקבעו את פרטי המוצר (למשל שם הפריט, המחיר וכו'). כשהגולשים יקליקו על הכפתור, הם יועברו לפייפאל כדי להשלים את הרכישה.
כדי להגדיר את כפתור ה-Buy Now של פייפאל:
- עברו ל-editor.
- הקליקו על כפתור PayPal ב-editor.
- הקליקו על Add PayPal Info (הוספת פרטי פייפאל).
- בחרו ב-Selling (מכירה) מתחת ל-What's this button for? (למה מיועד הכפתור הזה).
- הגדירו את הכפתורים עם האפשרויות הבאות:
- What's your PayPal email?: הוסיפו לשדה את כתובת המייל שאתם רוצים לקשר.
- What's the product's name?: הכניסו את שם המוצר או הפריט לשדה.
- What's the price?: הכניסו לשדה את מחיר המוצר.
- What's the currency?: הקליקו על התפריט הנפתח כדי לבחור את המטבע של הכפתור.
- Want to add an ID number?: הוסיפו לשדה את המספר המזהה של המוצר (לא חובה).
- How does PayPal open?: הקליקו על התפריט הנפתח כדי לבחור אם אתר פייפאל ייפתח באותו חלון או בחלון חדש.
- What language is the button in?: הקליקו על התפריט הנפתח כדי לבחור את שפת הכפתור.
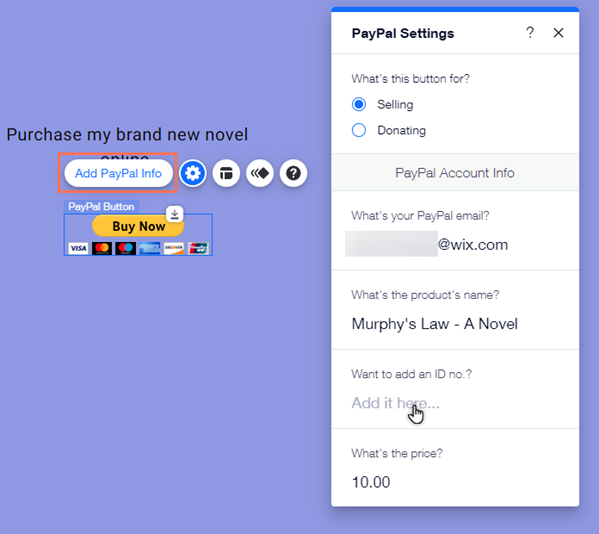
שימו לב:
עקב שינויים בממשק ה-API של PayPal, אתם חייבים למלא את השדה PayPal email (מייל PayPal) כדי להשלים את הגדרת הכפתור. אנחנו ממליצים להוסיף גם את שם המוצר, ולאשר את המחיר שלו. לפרטים נוספים על השינויים בכפתורי PayPal
שלב 3 | בחרו את הפריסה של הכפתור
הגדירו איך הכפתור ייראה באתר שלכם. אתם יכולים לבחור בין כפתור שמציג את הכרטיסים שאתם מקבלים, או כפתור בלעדיהם.
כדי לבחור את הפריסה של כפתור הפייפאל:
- עברו ל-editor.
- הקליקו על הכפתור ב-editor.
- הקליקו על אייקון הפריסה
.
- בחרו פריסה מוכנה מראש מהאפשרויות.
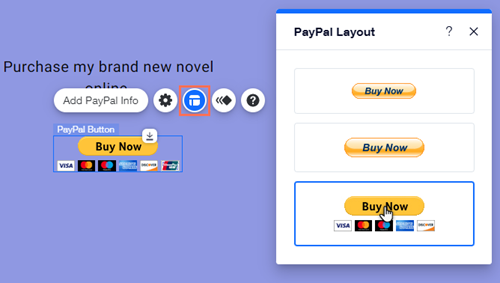
שימו לב:
אתם לא מקבלים התראות בחשבון ה-Wix שלכם על רכישות שבוצעו דרך כפתורי פייפאל. הסיבה היא שהתשלומים מתבצעים לחשבון הפייפאל ולא לחשבון שלכם ב-Wix.

