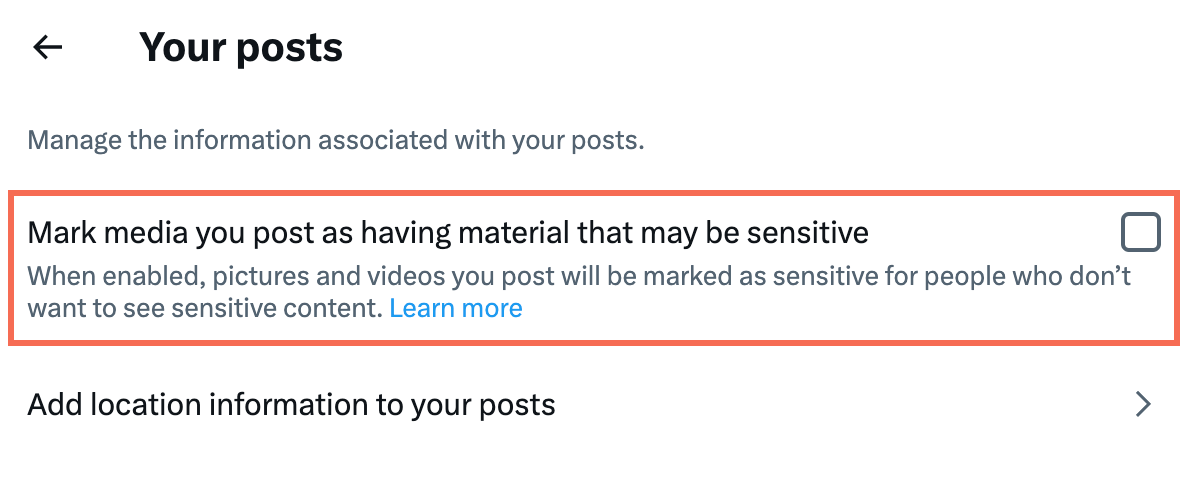Wix Editor: הוספה והגדרה של כפתור מעקב בטוויטר
2 דקות
רוצים שגולשי האתר יעקבו אחריכם ב-X (טוויטר לשעבר)? כדי שיותר אנשים יעקבו אחרי הפוסטים שלכם, פשוט הוסיפו את שם המשתמש שלכם.
שלב 1 | הוספת כפתור מעקב בטוויטר
בתור התחלה, הוסיפו לאתר כפתור מעקב בטוויטר. אפשר להוסיף אותו ישירות מה-editor.
כדי להוסיף כפתור מעקב בטוויטר:
- הקליקו על Add Elements
 (הוספת אלמנטים) בצידו השמאלי של ה-editor.
(הוספת אלמנטים) בצידו השמאלי של ה-editor. - הקליקו על Social (רשתות חברתיות).
- הקליקו על כפתור המעקב בטוויטר תחת Twitter, או גררו את הכפתור למיקום הרלוונטי.
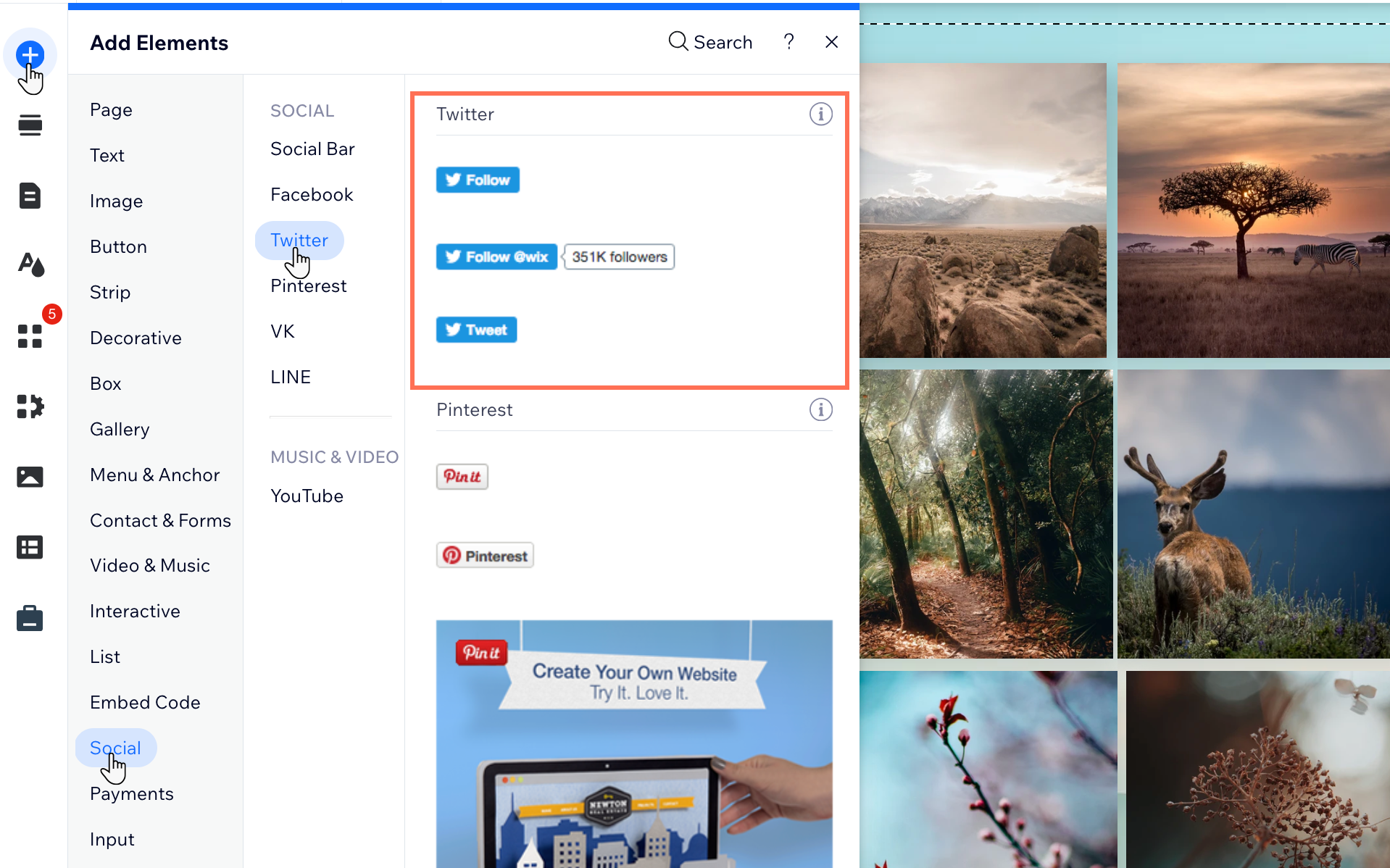
שלב 2 | הוסיפו את שם המשתמש והשפה שלכם
אחרי שהוספתם את כפתור המעקב, אתם יכולים להוסיף את שם המשתמש שלכם ולבחור שפה מועדפת.
כדי להוסיף שם משתמש ושפה:
- הקליקו על הכפתור ב-editor.
- הקליקו על Set Username (הגדרת שם משתמש).
- הזינו את שם המשתמש שלכם ב-X (טוויטר).
- לחצו על Enter במקלדת.
- בחרו את השפה הרלוונטית מהתפריט הנפתח What language is your button in? (מהי שפת הכפתור?)
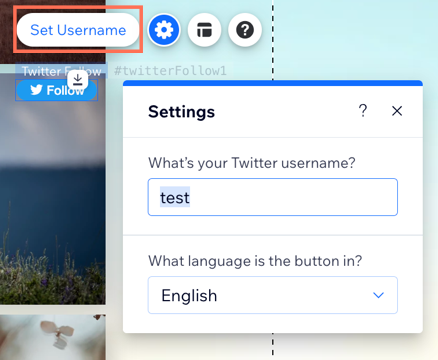
שלב 3 | הגדרת החשבון שלכם ב-X (טוויטר) כחשבון ציבורי
כדי שהפוסטים שהעליתם ל-X (טוויטר) יופיעו גם באתר, עליכם לוודא שהחשבון שלכם ציבורי.
כדי להפוך את החשבון לציבורי:
- עברו לחשבון X (טוויטר) שבבעלותכם והתחברו אליו.
- הקליקו על More (עוד) משמאל.
- בחרו באפשרות Settings and privacy (הגדרות ופרטיות).
- הקליקו על Privacy and Safety (פרטיות ובטיחות).
- הקליקו על Your posts (הפוסטים שלכם).
- בטלו את הבחירה בתיבת הסימון Mark media you post as having material that may be sensitive (סימון פריטי מדיה שאתם מעלים כתכנים שעלולים להכיל חומרים רגישים).