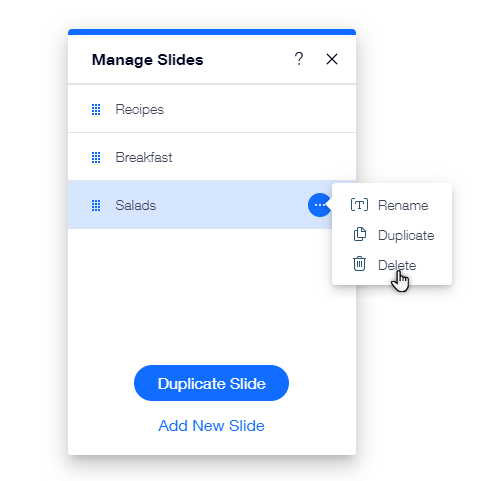Wix Editor: ניהול השקפים במצגת שלכם
3 דקות
רוצים ליצור מצגת שקפים מושלמת? ארגנו את השקפים כך שיציגו את התוכן שאתם רוצים.
בעמוד המידע הזה תוכלו לקרוא על:
הוספת שקפים חדשים למצגת
יש לכם תוכן חדש וחשוב? הוסיפו שקף חדש למצגת כדי שהגולשים יוכלו לקבל את כל המידע שהם צריכים.
כדי להוסיף שקף חדש:
- הקליקו על מצגת השקפים ב-Editor.
- הקליקו על Manage Slides (ניהול שקפים).
- הקליקו על Add New Slide (הוספת שקף חדש) למטה.
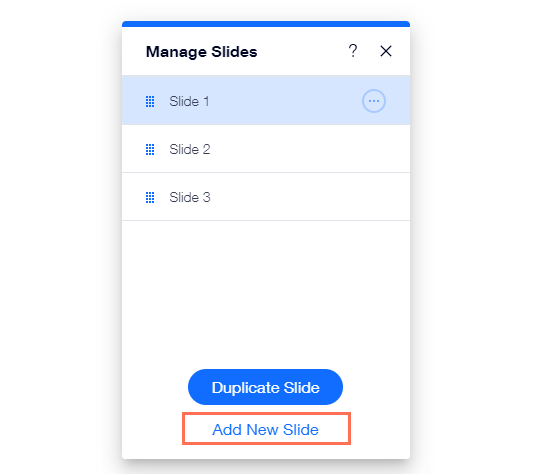
שינוי סדר השקפים במצגת
סדרו מחדש את השקפים כדי לשנות את סדר ההצגה של התוכן לגולשים.
כדי לשנות את סדר השקפים:
- הקליקו על מצגת השקפים ב-Editor.
- הקליקו על Manage Slides (ניהול שקפים).
- הקליקו על האייקון של שינוי סדר
 בצד שמאל של השקף הרלוונטי וגררו אותו אל המיקום הרצוי.
בצד שמאל של השקף הרלוונטי וגררו אותו אל המיקום הרצוי.

שכפול שקפים במצגת
אם אתם אוהבים את המראה והפריסה של שקף מסוים ורוצים להוסיף עוד שקף דומה, אתם יכולים לשכפל את השקף ולערוך אותו לפי הצורך.
כדי לשכפל שקף:
- הקליקו על מצגת השקפים ב-Editor.
- הקליקו על Manage Slides (ניהול שקפים).
- הקליקו על השקף מהרשימה.
- הקליקו על Duplicate Slide (שכפול השקף) למטה.
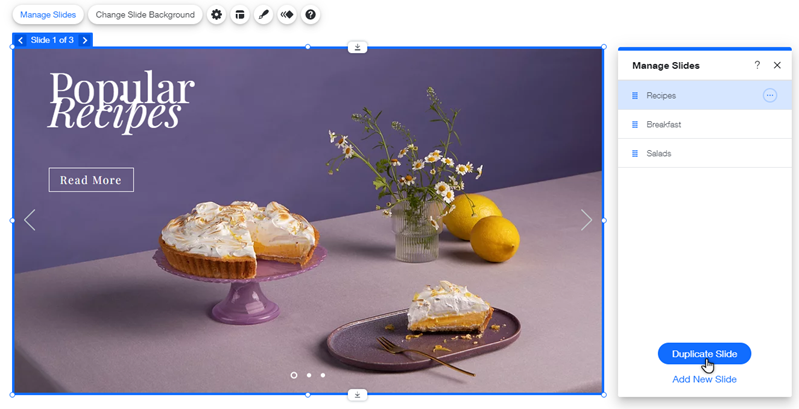
שינוי שמות של שקפים
תנו לשקפים שלכם שמות כדי שיהיה לכם קל לזהות אותם כשאתם עורכים או מנהלים את המצגת. אנחנו ממליצים לבחור שם שמייצג את תוכן השקף.
שימו לב:
שמות השקפים מוצגים רק ב-Editor. הגולשים לא יכולים לראות אותם באתר שבאוויר.
כדי לשנות שמות של שקפים
- הקליקו על מצגת השקפים ב-Editor.
- הקליקו על Manage Slides (ניהול שקפים).
- עברו עם העכבר מעל לשקף הרלוונטי והקליקו על האייקון של פעולות נוספות
 .
. - הקליקו על Rename (שינוי שם).
- הכניסו את שם השקף בשדה הטקסט.
- הקליקו על Done (סיום).
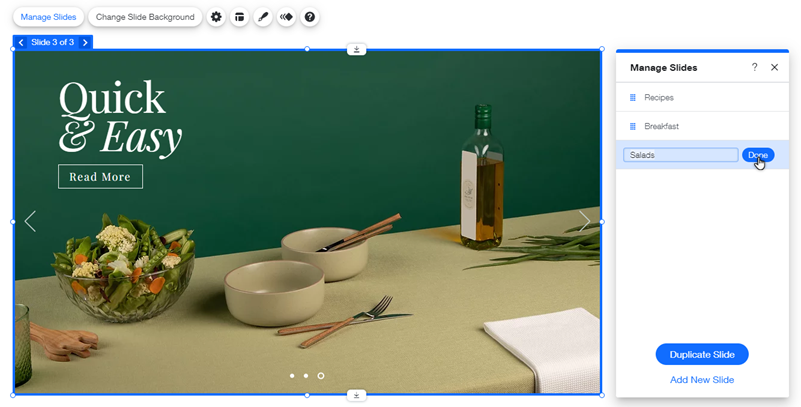
מחיקת שקפים מהמצגת
אם יש שקף שאתם לא צריכים יותר, אתם יכולים למחוק אותו כדי לשמור על מצגת עדכנית.
כדי למחוק שקף:
- הקליקו על מצגת השקפים ב-Editor.
- הקליקו על Manage Slides (ניהול שקפים).
- עברו עם העכבר מעל לשקף הרלוונטי והקליקו על האייקון של פעולות נוספות
 .
. - הקליקו על Delete (מחיקה).