Wix Editor: חיתוך תמונה
4 דקות
חתכו תמונות כדי שרק החלק שאתם רוצים יוצג באתר. אתם יכולים לחתוך תמונה באופן ידני, או להשתמש ביחסי גובה-רוחב ובצורות.
הערה:
אתם יכולים לחתוך את רוב סוגי התמונות, אבל לא תמונות GIF.
חיתוך תמונה בצורה ידנית
בחלק זה נסביר איך לחתוך ידנית את התמונה שלכם ישירות מתוך ה-editor כדי להציג רק את החלק הספציפי שאתם רוצים להציג. בחרו את הגודל, המיקום והזום של החיתוך.
כדי לחתוך תמונה באופן ידני:
- עברו ל-editor.
- הקליקו על התמונה בעמוד.
- הקליקו על אייקון החיתוך
 .
. - בצעו אחת מהפעולות הבאות כדי לחתוך את התמונה:
- גררו את ידיות החיתוך כדי לבחור את חלק התמונה שאתם רוצים לחתוך.
- הזיזו את חלון החיתוך מעל האזור המדויק שאתם רוצים לחתוך.
- גררו את פס ההזזה כדי להגדיל ולהקטין את התמונה, או הכניסו ערך באחוזים בשדה הטקסט.
- הקליקו על Apply (ביצוע).
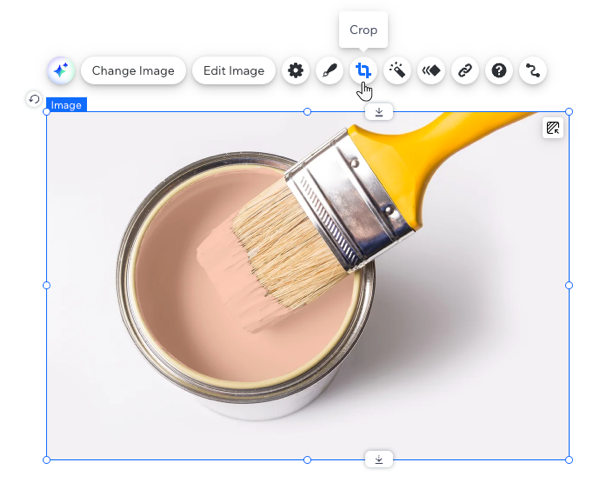
חיתוך תמונה באמצעות יחס
חתכו את התמונה באמצעות מספר יחסים מוגדרים מראש מ-Wix Photo Studio.
כדי לחתוך תמונה באמצעות יחסי גובה-רוחב:
- עברו ל-editor.
- הקליקו על התמונה בעמוד.
- הקליקו על אייקון ההגדרות
 .
. - הקליקו על Adjust (התאמה).
- הקליקו על Crop & Extend (חיתוך והרחבה) משמאל.
- בחרו יחס גובה-רוחב כדי לחתוך את התמונה.
- כשסיימתם, הקליקו על Save (שמירה).
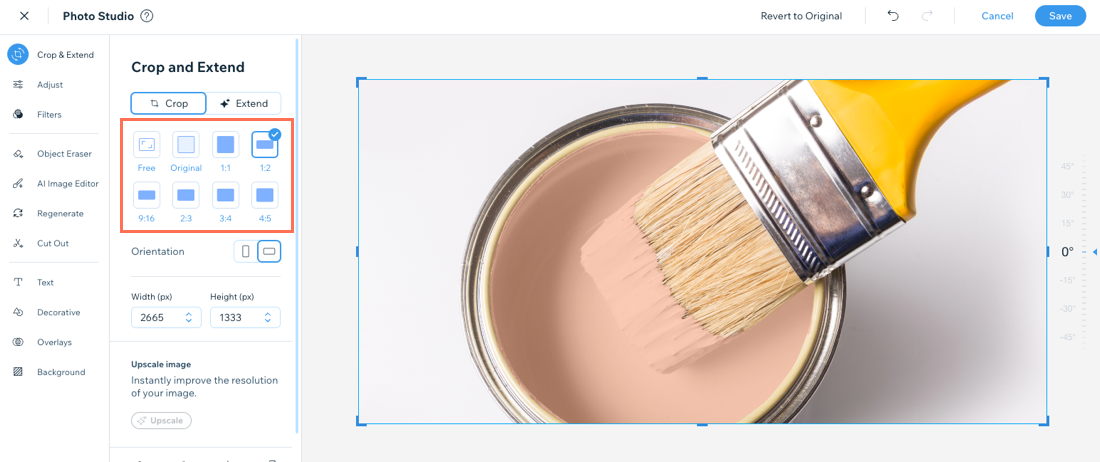
חיתוך תמונה באמצעות צורות
אתם יכולים לחתוך תמונות בכל צורה שתרצו. כל מה שצריך זה רק לבחור צורה עבור התמונה ולערוך אותה לטעמכם.
כדי לחתוך תמונה באמצעות צורות:
- עברו ל-editor.
- הקליקו על התמונה בעמוד.
- הקליקו על אייקון החיתוך
 .
. - הקליקו על אייקון חיתוך הצורות
 .
. - בחרו מה אתם רוצים לעשות:
- בחרו צורה לתמונה שלכם.
- גררו את פס ההזזה כדי להגדיל או להקטין את התמונה.
- הקליקו על אייקון איפוס פרופורציות הצורה
 כדי להחזיר את הצורה לפרופורציות המקוריות שלה.
כדי להחזיר את הצורה לפרופורציות המקוריות שלה. - הפכו את הצורה לרוחב
 או לאורך
או לאורך  .
.
- הקליקו על Apply (הפעלה) כדי לשמור את החיתוך.
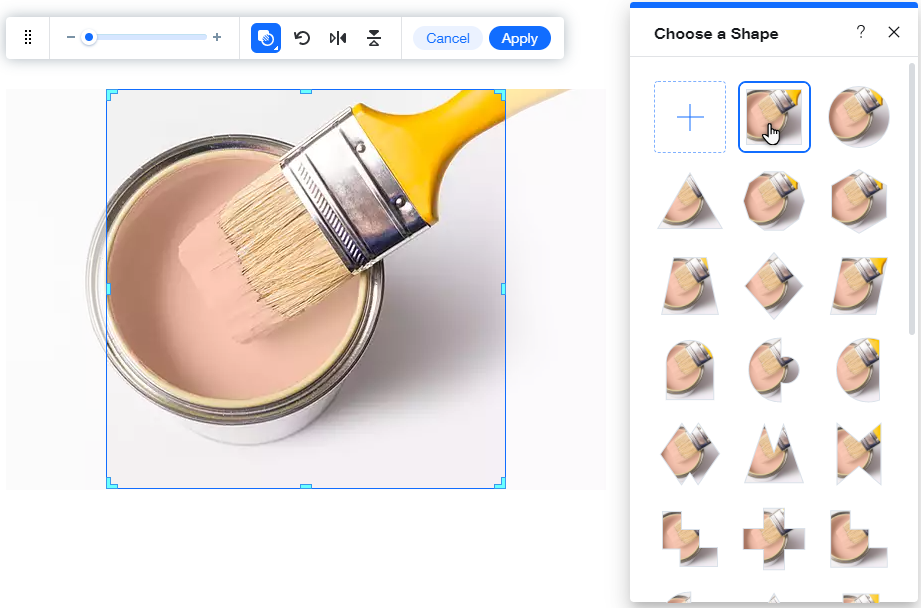
הסרת חיתוך מתמונה
הסירו חיתוך מתמונה כדי לשחזר אותה לפרופורציה ולגודל המקוריים.
כדי לבטל את חיתוך התמונה:
- עברו ל-editor.
- הקליקו על התמונה בעמוד.
- הקליקו על אייקון החיתוך
 .
. - הקליקו וגררו את ידיות האחיזה אל קצה התמונה.
- הקליקו על Apply (ביצוע).
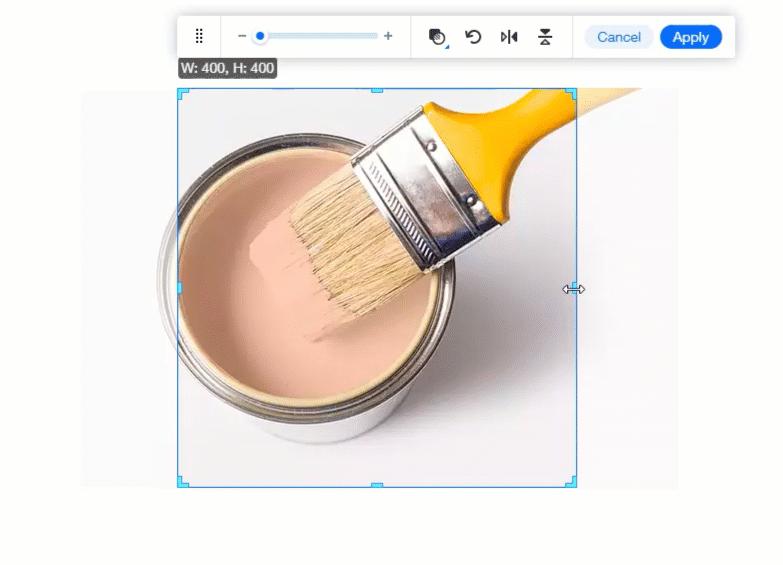
טיפ:
אם כבר חתכתם תמונה, אייקון החיתוך  יודגש כשתקליקו על התמונה ב-editor.
יודגש כשתקליקו על התמונה ב-editor.
 יודגש כשתקליקו על התמונה ב-editor.
יודגש כשתקליקו על התמונה ב-editor.
