Wix Editor: הוספת והגדרת מצגת
4 דקות
מצגות הן דרך אינטראקטיבית ומהנה להציג תוכן ומידע באתר.
אפשר להשתמש במצגות כמעט לכל מטרה, כולל:
- להציג את העסק
- לקדם מכירות ומבצעים
- ליצור תיקי עבודות (של דוגמנות, צילום ואמנות)
- לתת הצצה לעמודים או אזורים אחרים באתר
- להבליט מוצרים ספציפיים
- לפרסם את השירותים
- להציג את פרטי ההתקשרות
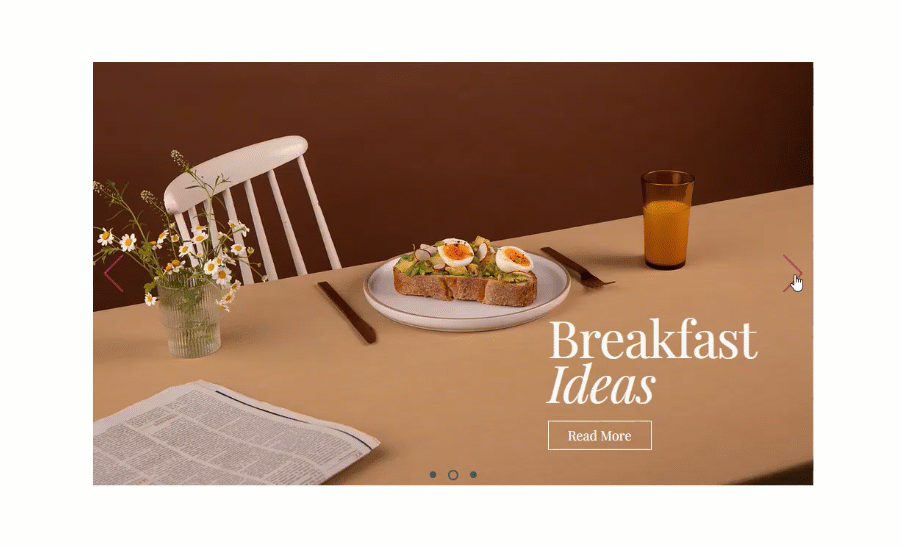
איך מוסיפים מצגת לאתר?
באפשרותכם להוסיף מצגת שקפים לאתר מחלונית ההוספה ב-editor. היא מכילה כמה מצגות שעוצבו מראש ואתם יכולים לערוך אותן תוך שניות.
יש שני סוגים של מצגות: full-width (רוחב מלא) ו-box (תיבה). מצגות ברוחב מלא מתפרסות למלוא רוחב העמוד, ואילו מצגות תיבה אתם יכולים להתאים לרוחב הרצוי לכם.
כדי להוסיף מצגת:
- היכנסו ל-editor.
- הקליקו על Add Elements
 (הוספת אלמנטים) בצד שמאל של ה-editor.
(הוספת אלמנטים) בצד שמאל של ה-editor. - הקליקו על Interactive (אינטראקטיבי).
- הקליקו כדי לראות מצגות ברוחב מלא או מצגות שקפים.
- הקליקו על מצגת כדי להוסיף אותה, או גררו את אלמנט השקופית למיקום הרלוונטי.
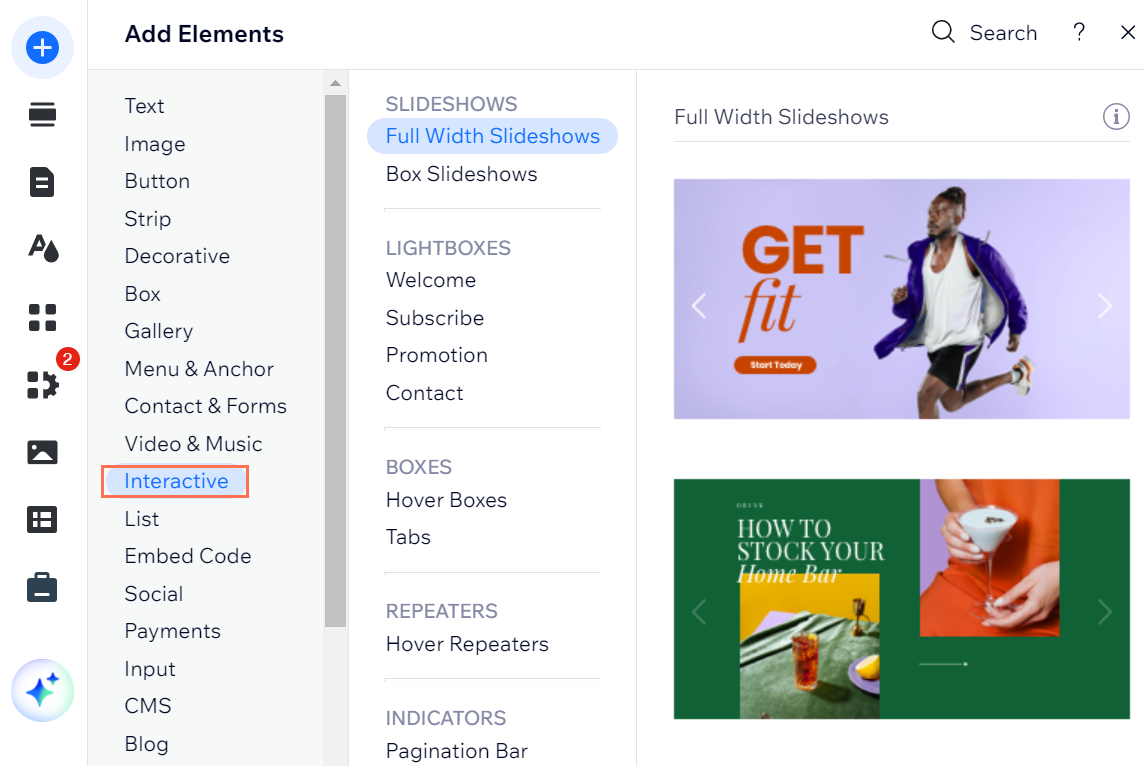
איך מוסיפים שקפים למצגת?
אתם יכולים להוסיף למצגת כמה שקפים שתרצו מהחלונית Manage Slides (ניהול השקפים). אתם יכולים להוסיף שקף חדש או לשכפל את השקף שנבחר כדי לשמור על עקביות בעיצוב של המצגת.
כדי להוסיף למצגת שקפים:
- הקליקו על המצגת שלכם ב-editor.
- הקליקו על Manage Slides (ניהול שקופיות).
- הקליקו על אפשרות:
- Duplicate Slide: השקף שנבחר ברשימה שבצד ישוכפל. השתמשו באפשרות הזו כדי ליצור עוד שקף עם אותו עיצוב. תוכלו לערוך את התוכן בשקף החדש לפי הצורך.
- Add New Slide (הוספת שקופית חדשה): פעולה זו מוסיפה שקופית בעלת רקע זהה לזה שמודגשת ברשימת השקופיות שלכם, ללא כל תוכן.
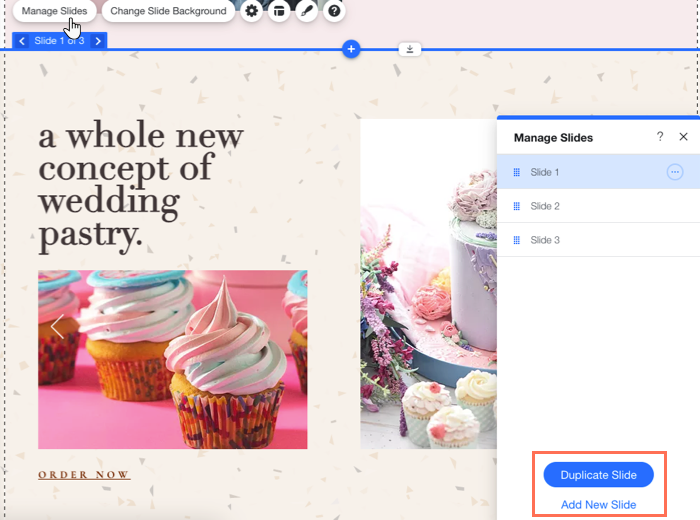
איך מוסיפים תוכן למצגת?
אתם יכולים להוסיף למצגת כל תוכן שאתם רוצים, כולל טקסטים, תמונות, סרטונים וכפתורים.
מומלץ להוסיף תכנים מסוגים שונים לכל שקף כדי לעודד אינטראקציה ולגרום לגולשים לשוטט באתר.
כדי להוסיף תוכן למצגת:
- הקליקו על המצגת שלכם ב-editor.
- הקליקו על החיצים הכחולים כדי לעבור לשקופית הרלוונטית.
- גררו אלמנט למיקום הרצוי במצגת.
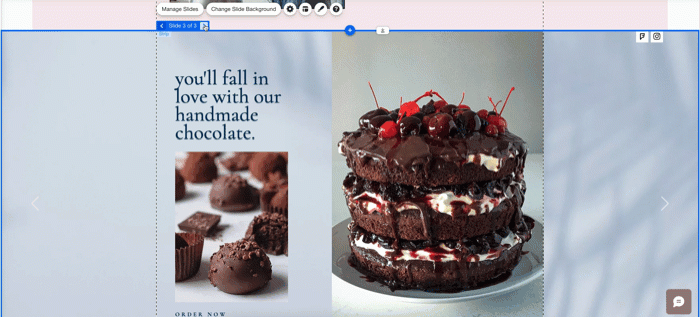
חשוב:
וודאו שהאלמנטים שאתם מוסיפים למצגת קטנים יותר מהמצגת עצמה, כדי שיתאימו לה.
שאלות נפוצות
איך עוברים בין השקפים ב-editor?
אפשר לעצב את המצגת?
האם אפשר להוסיף כפתור עצירה/הפעלה (Pause/Play) למצגת?
איך המצגות פועלות באתר שבאוויר?
האם אפשר להציג תוכן ממש מעל לשולי מצגת השקפים שלי?




 .
.