Wix Editor: הוספה ועיצוב טקסט של תמונה בגלריה
5 דקות
הוספת טקסט לגלריה שלכם תתן לגולשים ולמנועי החיפוש מידע נוסף על התמונה, מעבר לזה זה נותן לתמונה עצמה את התופסת הקטנה הזאת שעושה הבדל גדול. אתם יכולים להוסיף כותרות, תיאורים וקישורים, ולעצב את המראה והיישור כך שיתאימו לעיצוב הגלריה.
שימו לב:
המדריך הזה מתייחס לגלריות ה-editor, (כלומר Grid - גריד, Slider - סליידר ועוד). אם אתם מתעניינים באפשרויות אחרות, בדקו את יכולות ההתאמה האישית של גלריות Pro.
הוספת טקסט לתמונות גלריה
אתם יכולים להוסיף 3 סוגי טקסט שונים לתמונות הגלריה שלכם: כותרת, תיאור ולינק. הכותרת משמשת גם כטקסט חלופי (alt text) של התמונה שלכם, וקוראי מסך ומנועי החיפוש יכולים "לקרוא" את הכותרת והתיאור.
אתם גם יכולים להוסיף לינקים לתמונות שלכם ולהגדיר שהקלקה על התמונה תפתח את הלינק.
כדי להוסיף טקסט לתמונות בגלריה:
- הקליקו על הגלריה ב-Editor.
- הקליקו על Change Images (החלפת תמונות).
- הקליקו על התמונה שאתם רוצים להוסיף לה טקסט.
- הכניסו את כותרת התמונה, התיאור והלינק בשדות הרלוונטיים.
- הקליקו על Done (סיום).
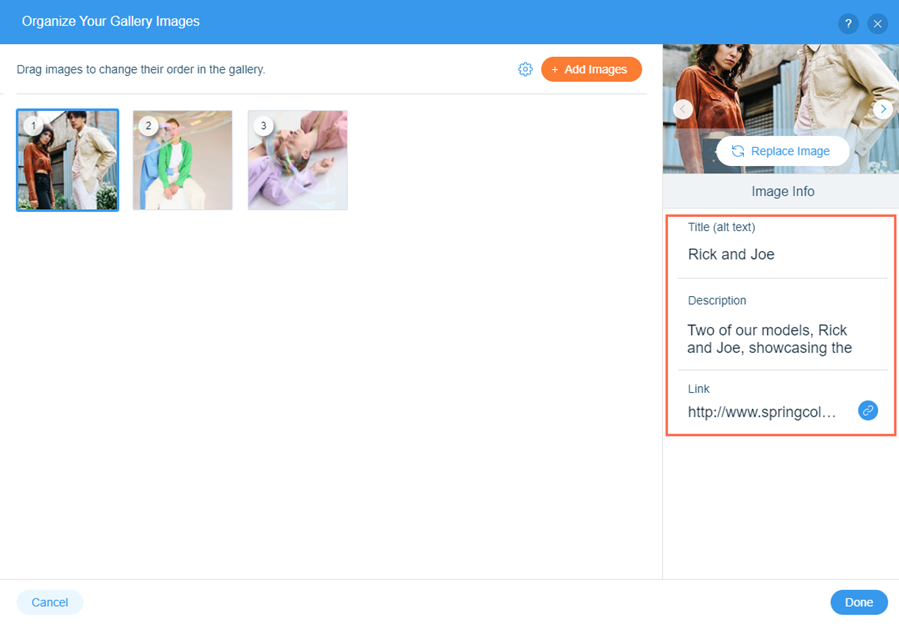
עיצוב הטקסט
אחרי שהגדרתם ובחרתם איזה טקסט יוצג, ערכו את העיצוב כך שיתאים לאסתטיקה של הגלריה והעמוד. בהתאם לסוג הגלריה, אתם יכולים לערוך את הגדרות שונות כו הפונטים והצבעים.
כדי לעצב את הטקסט:
- הקליקו על הגלריה ב-Editor.
- הקליקו על אייקון העיצוב
 .
. - הקליקו על Customize Design (עריכת עיצוב).
- בחרו בטאב Text (טקסט).
- בחרו איך אתם רוצים להתאים את מראה הטקסט:
- Color & opacity: בחרו צבע לטקסט ובחרו את רמת השקיפות שלו.
- Theme: בחירת ערכת עיצוב שמשפיעה מיידית על הפונט, הגודל והפורמט של הטקסט.
- Font: בחרו פונט.
- Font size: שנו את גודל הטקסט.
- Formatting: הוסיפו אפשרויות עיצוב לטקסט, כמו מודגש ונטוי.
- Text box opacity & color: בחרו צבע לתיבת הטקסט ובחרו את רמת השקיפות שלה.
שימו לב:
האפשרויות המוצגות ומראה החלונית של עיצוב הגלריה משתנים בהתאם לערכת הגלריה המוכנה מראש שתבחרו (למשל Grid, Slider).
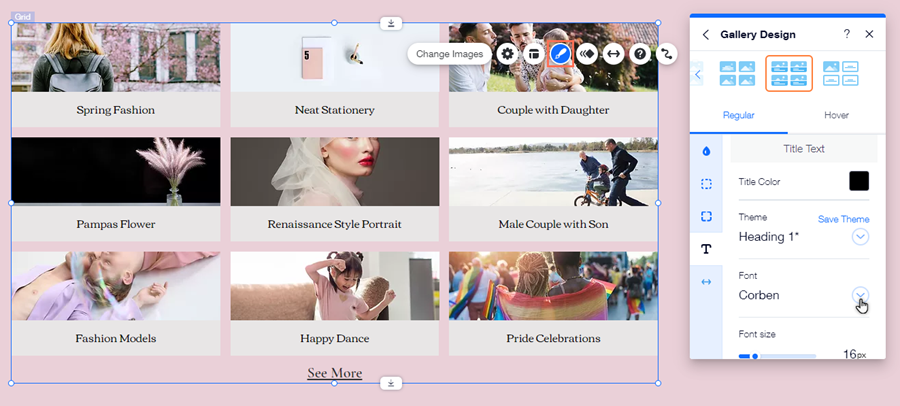
מחפשים אפשרויות נוספות להתאמה אישית?
הקליקו על סמל האנימציה  כדי להוסיף אנימציה לגלריה.
כדי להוסיף אנימציה לגלריה.
 כדי להוסיף אנימציה לגלריה.
כדי להוסיף אנימציה לגלריה. הגדרת היישור של הטקסט
ישרו את הטקסט של תמונת הגלריה כדי לבחור את המיקום שלו באתר שבאוויר. אתם יכולים להגדיר את היישור של טקסט התמונה בגלריות Masonry, Animated slide וגלריות גריד מסוימות (כמו Polaroid).
כדי לשנות את היישור של הטקסט:
- הקליקו על הגלריה ב-Editor.
- הקליקו על אייקון הפריסה
.
- בחרו את היישור תחת Text alignment (יישור הטקסט) או תחת How's text aligned? (איך ליישר את הטקסט?):
- Left: הטקסט מיושר לשמאל התמונה.
- Center: הטקסט מיושר למרכז התמונה.
- Right: הטקסט מיושר לימין התמונה.
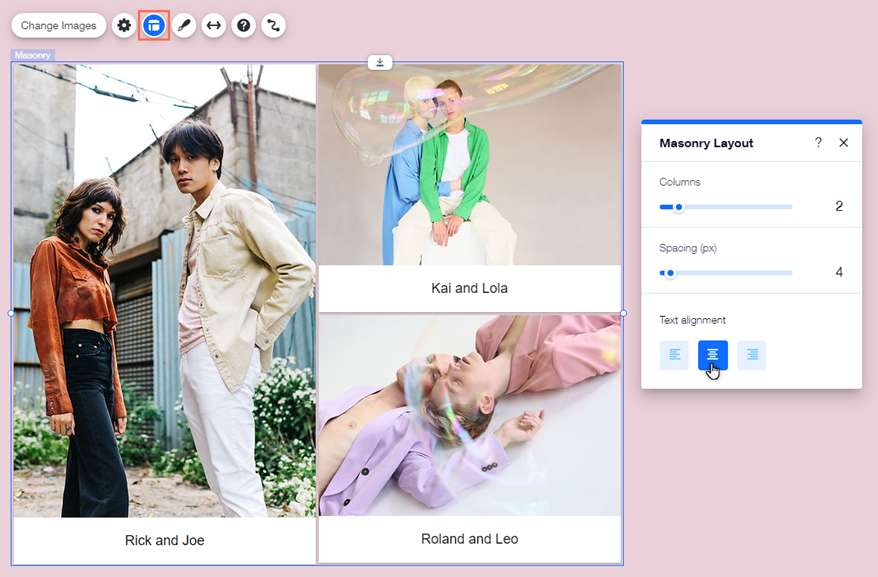
שינוי הטקסט של הכפתור 'Show More' (הצג עוד)
אם תוסיפו הרבה תמונות לגלריות גריד ב-editor, חלק מהתמונות יהיו מוסתרות ויופיע כפתור Show More (הצג עוד). אפשר לשנות את הטקסט של הכפתור.
אחרי שהחלטתם על הטקסט בכפתור, התאימו את המראה כך שיתאים לעמוד וערכת הצבעים והנושא של הגלריה. אתם יכולים לשנות את הפונט, הגודל והצבע של הטקסט כדי שהוא ייראה איך שאתם רוצים, ולגרוםלגלריה שלכם להיראות עוד יותר ייחודית.
כדי לערוך ולעצב את טקסט הכפתור:
- הקליקו על הגלריה ב-Editor.
- הקליקו על סמל ההגדרות
 .
. - הכניסו את הטקסט תחת A link button says: (כפתור עם לינק שאומר) .
- עצבו את הכפתור:
- הקליקו על אייקון העיצוב
 .
. - הקליקו על Customize Design (התאמה אישית של העיצוב).
- הקליקו על Text (טקסט).
- גללו מטה לקטע Description Text (טקסט תיאור).
- שנו את הפונט ואת גודל הפונט:
- הקליקו על התפריט הנפתח תחת Font (פונט) כדי לבחור פונט חדש.
- גררו את הסליידר שמתחת ל-Font Size כדי להגדיל או להקטין את הפונט.
שימו לב: השינויים האלה משנים גם את הפונט ואת גודל הפונט של טקסט התיאור.
- גללו מטה לקטע Other Texts (טקסטים אחרים).
- הקליקו על תיבת הצבעים שליד 'Show More' Color כדי לבחור צבע חדש.
- הקליקו על אייקון העיצוב
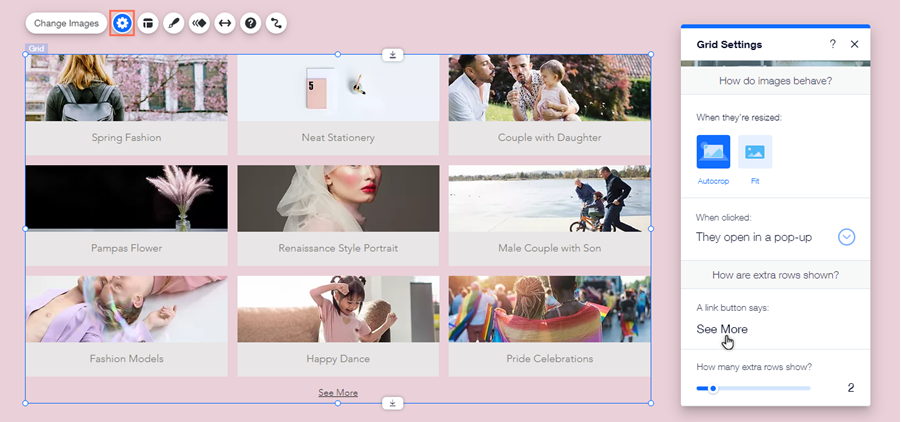
(Masonry ושקף מונפש) הצגה והסתרה של טקסט
אם הוספתם לאתר שלכם גלריית Masonry או גלריית שקפים מונפשת (Animated), אתם יכולים לבחור את הטקסט שאתם רוצים להציג. אתם יכולים להציג את הכותרת ו/או התיאור כדי שהגולשים יקבלו מידע נוסף, או להסתיר את הטקסט כדי לקבל מראה נקי ומינימליסטי יותר.
שימו לב:
הטקסט, לאחר שבחרתם להציגו, יופיע גם בתצוגה הרגילה וגם בתצוגת מעבר עם העכבר של הגלריה.
כדי לבחור איזה טקסט יוצג בגלריה:
- הקליקו על הגלריה ב-Editor.
- הקליקו על אייקון ההגדרות
 .
. - בחרו את הטקסט שאתם רוצים להציג להציג מתחת ל-Do images show text? (האם תמונות מציגות טקסט?):
- A title and a description: גם כותרת התמונה וגם התיאור מוצגים בגלריה.
- Just a title: רק כותרת התמונה מוצגת בגלריה.
- Just a description: רק תיאור התמונה מוצג בגלריה.
- No text: לא מוצג טקסט בגלריה.
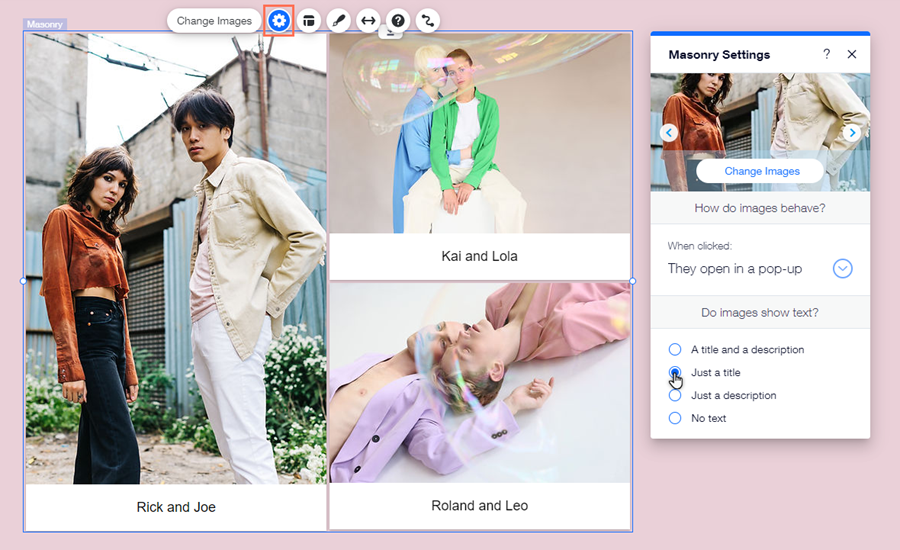
כדאי לדעת:
- אתם יכולים להפעיל טקסט גם בגלריות נוספות על ידי התאמת הגודל מחלונית ה-Design. יש גלריות שמציגות טקסט גם בתצוגה רגילה וגם בתצוגת מעבר עם העכבר, ובחלק מהגלריות מוצגות טקסט בתצוגת מעבר עם העכבר בלבד. לפרטים נוספים על מאפייני הטקסט בגלריה
- גם אם תבחרו להסתיר את הכותרת והתיאור, הם עדיין יכולים להיקרא על ידי קוראי מסך ומנועי חיפוש. אם תבחרו להגדיר שהתמונות ייפתחו בחלון קופץ כשגולשים יקליקו עליהן, הטקסט יופיע גם בתצוגה הזו.

