Wix Editor: הוספה וניהול של רפיטרים (רשימות ורשתות)
4 דקות
רפיטר הוא רשימה של פריטים בעלי עיצוב ופריסה זהים, אך תוכן שונה שתוכלו להתאים אישית לכל פריט (למשל טקסט, תמונות). רפיטרים מאפשרים לארגן ולהציג סוגים שונים של מידע כמו אירועים, חדשות ושירותים שונים.
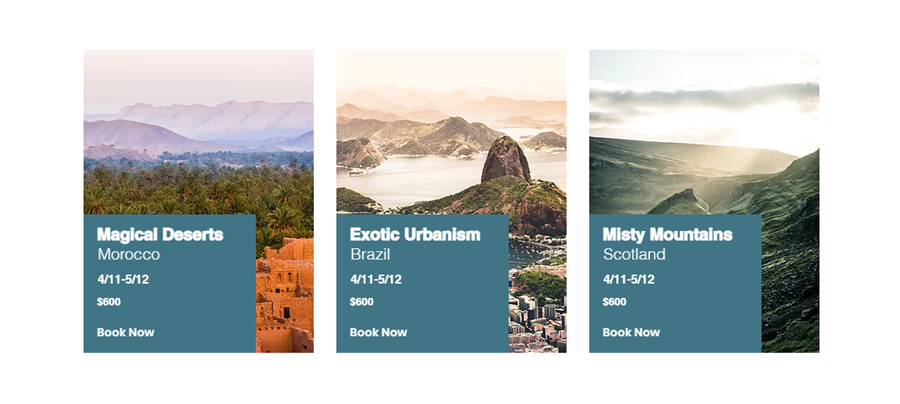
הוספה והגדרה של רפיטרים
בעזרת רפיטר תוכלו ליצור זרימה חלקה של תוכן דינמי ולהציג הרבה פריטים, כמו מוצרים או שירותים, בפורמט מובנה.
כדי להוסיף ולהגדיר רפיטר:
- עברו ל-editor.
- הקליקו על Add Elements
 (הוספת אלמנטים) בצידו השמאלי של ה-editor.
(הוספת אלמנטים) בצידו השמאלי של ה-editor. - הקליקו על List (רשימה).
- הקליקו על תבנית כדי להוסיף או לגרור אותה למיקום הרלוונטי באתר שלכם.
- הגדירו את התוכן ברפיטר.
- בחרו את הרפיטר ב-editor.
- הקליקו על Manage Items (ניהול פריטים).
- בצעו את הפעולות הבאות:
- הקליקו על Duplicate Item (הכפלת פריט) כדי להוסיף פריטים נוספים לרשימה.
- הקליקו וגררו פריטים כדי לסדר מחדש את הרשימה.
- עברו עם העכבר מעל פריט מסוים והקליקו על אייקון הפעולות הנוספות
 כדי למחוק או לשכפל אותו.
כדי למחוק או לשכפל אותו.
משתמשים באפליקציית List Builder?
אין יותר תמיכה באפליקציית List Builder הישנה. היא הוחלפה ברפיטרים. אם נעזרתם באפליקציה כדי להוסיף רשימה לאתר שלכם, העתיקו את התוכן לרפיטר חדש.
הוספת תוכן לפריטים
לכל הפריטים ברפיטר יש את אותו העיצוב. תוכלו להתאים אישית את האלמנטים בתוך הפריט כמו הטקסט והתמונות, אך העיצוב תמיד יישאר אותו דבר.
לדוגמה, תוכלו שנות את הטקסט בכפתור כך שיהיה שונה עבור כל פריט, אך אם תזיזו את הכפתור למיקום אחר בתוך הפריט, הוא יזיז את הכפתור באותו אופן בכל הפריטים.
כאשר אתם מוסיפים אלמנט לרפיטר, הוא מתווסף אוטומטית לכל פריט כדי שהעיצוב יהיה עקבי. הפריטים משנים גודל בהתאם לתוכן שבתוכם.
כדי להוסיף אלמנט לפריטים השונים, גררו ושחררו אותו על גבי אחד מהם:
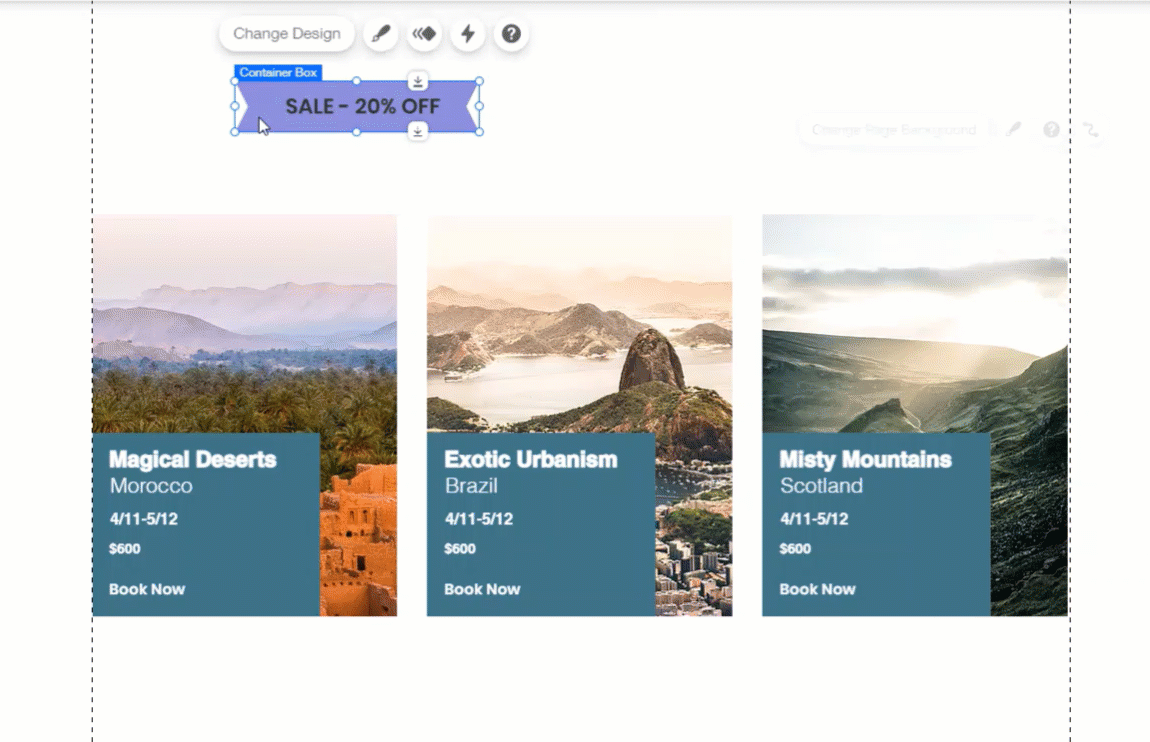
שימו לב:
ישנם אלמנטים שאי אפשר לחבר לפריטי רפיטר.
הוספת עוד פריטים לרפיטר
תוכלו להוסיף כמה פריטים שתצטרכו לרפיטר שלכם.
להוספת פריט:
- בחרו את הרפיטר ב-editor.
- הקליקו על Manage Items (ניהול פריטים).
- הקליקו על Duplicate Item בתחתית.
- ערכו את הפריט החדש כרצונכם.
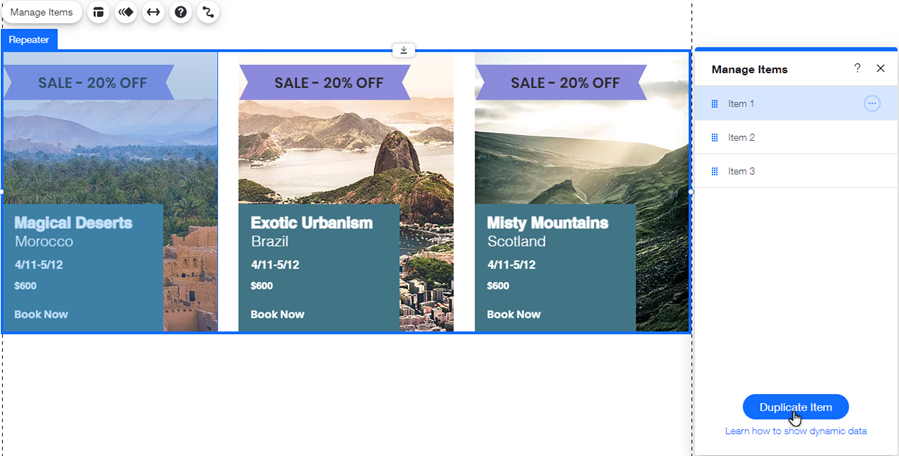
שינוי הפריסה של רפיטר
התאימו את היישור, הכיוון והמרווח של פריטי הרפיטר.
כדי לשנות את הפריסה:
- בחרו את הרפיטר ב-editor.
- הקליקו על אייקון הפריסה
 .
. - בצעו את הפעולות הבאות כדי לשנות את הפריסה:
- בחרו יישור: Left (לשמאל), Center (ממורכז), Right (לימין) או Justify (יישור לשני הצדדים).
- השתמשו בסרגל הגלילה כדי להתאים את המרווח בין הפריטים.
- בחרו אם להציג פריטים משמאל לימין או מימין לשמאל.
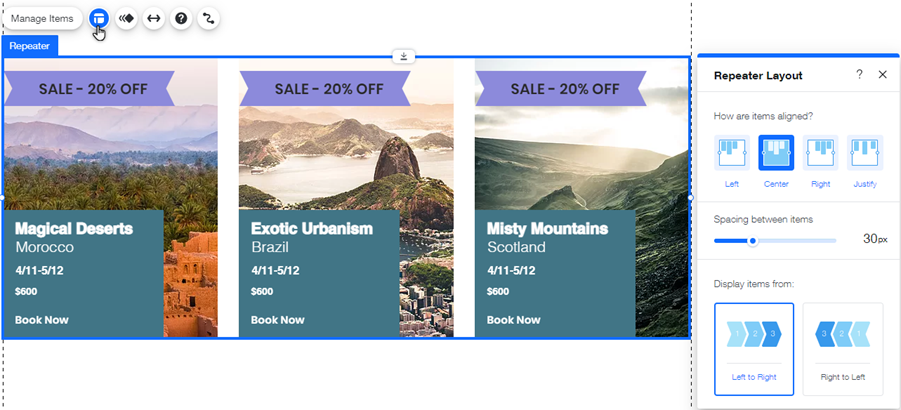
עיצוב פריטי רפיטר
תוכלו לשנות את העיצוב של כל פריט בודד (למשל, תמונה, תיבת טקסט, כפתור וכו'). כל שינוי עיצוב שאתם מבצעים בפריט אחד משפיע על האחרים. לדוגמה, שינוי צבע הכפתור בפריט אחד משנה את הצבע לשאר הפריטים.
כדי לשנות את העיצוב של אלמנט מסוים, בחרו אותו והקליקו על אייקון העיצוב  .
.
 .
.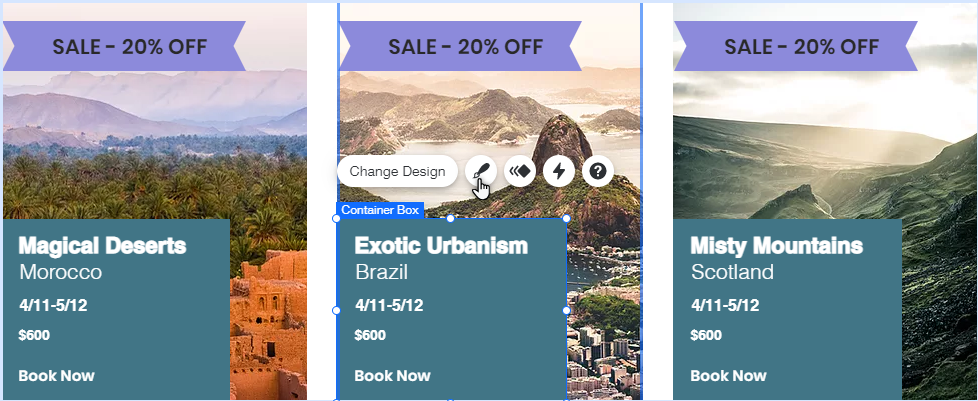
רוצים להוסיף טקסט חלופי?
אתם יכולים להוסיף טקסט חלופי לתמונת הרפיטר כדי לעזור למנועי החיפוש "לקרוא" אותה. הקליקו על אייקון ההגדרות של התמונה הרלוונטית והזינו תיאור קצר של התמונה תחת What's in the image? Tell Google (מה מופיע בתמונה? ספרו לגוגל).
של התמונה הרלוונטית והזינו תיאור קצר של התמונה תחת What's in the image? Tell Google (מה מופיע בתמונה? ספרו לגוגל).
 של התמונה הרלוונטית והזינו תיאור קצר של התמונה תחת What's in the image? Tell Google (מה מופיע בתמונה? ספרו לגוגל).
של התמונה הרלוונטית והזינו תיאור קצר של התמונה תחת What's in the image? Tell Google (מה מופיע בתמונה? ספרו לגוגל).חיבור רפיטר לאוסף הנתונים
באמצעות רפיטרים תוכלו להציג תכנים מאוספים של בסיסי הנתונים שלכם. בתור התחלה, חברו את הרפיטר לאוסף הרלוונטי. לאחר מכן, חברו כל פריט בנפרד לשדה הרלוונטי באוסף.
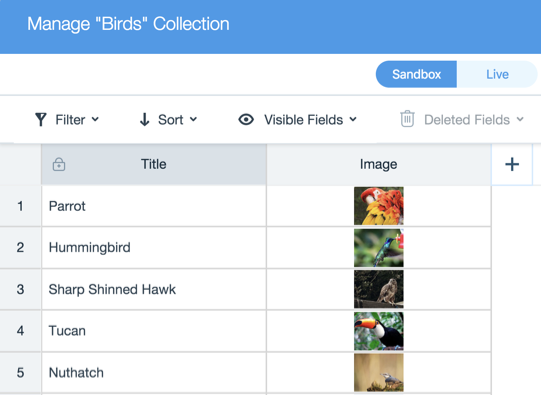
בעיות ביישור ברפיטרים
לפעמים יכול להיות שתשימו לב לבעיות ביישור ברפיטר
הגודל של הרפיטר מבוסס על התוכן שבפריט. לדוגמה, אם פריט מסוים ברפיטר מכיל יותר שורות של טקסט משאר הפריטים, היישור יושפע.
מומלץ לוודא שכל התיבות מכילות את אותה כמות של שורות טקסט כדי למנוע בעיות ביישור. אם אתם רוצים להוסיף עוד טקסט לתיבה, פשוט לחצו על Enter במקלדת כדי להוסיף שורות ריקות.

