Wix Editor: הגנה על האתר באמצעות סיסמה
3 דקות
ההגנה בסיסמה מאפשרת לכם להחליט למי תהיה גישה לאתר שלכם. זה יאפשר לכם לקבל משוב על האתר עוד לפני ששלב העיצוב מסתיים, או להציג תוכן רגיש בצורה בטוחה.
אחרי הוספת הסיסמה החדשה, גולשים שייכנסו לאתר שלכם יראו מסך שבו הם יתבקשו להכניס את הסיסמה.
חשוב:
- התכונה הזו לא זמינה כרגע לכל המשתמשים.
- אם תבחרו להגן על האתר באמצעות סיסמה, זה ימנע גם ממנועי חיפוש מלסרוק ולהוסיף את האתר לאינדקס. זה אומר שאתרים שמוגנים בסיסמה לא יופיעו בתוצאות חיפושים.
הוספת הגנה באמצעות סיסמה לאתר
הוסיפו הגנה באמצעות סיסמה כדי להגביל את הגישה לאתר. זה מבטיח שרק משתמשים מורשים יוכלו לגשת לתוכן הבלעדי שלכם.
כדי להגן על האתר באמצעות סיסמה:
- היכנסו ל-editor.
- הקליקו על Settings (הגדרות) בחלק העליון של ה-editor.

- הקליקו על Site Password (סיסמת אתר).
- בחרו אפשרות:
- Everyone: כולם יכולים לצפות באתר. זה אומר שהאתר שלכם ציבורי ואין לו הגבלות כלשהן.
- Password Holders: רק אנשים שיש להם סיסמה יכולים לצפות באתר. הכניסו את הסיסמה שבחרתם.
- הקליקו על Save (שמירה).

שימו לב:
- סיסמאות יכולות לכלול עד 15 תווים.
- אתם יכולים לראות את חלון הסיסמה רק באתר שבאוויר. הוא לא מופיע בתצוגה המקדימה של האתר.
עריכת הסיסמה
ערכו את הסיסמה שלכם באופן קבוע כדי לשמור על בטיחות הסיסמה ולהבטיח שהמרחב של האתר יישאר מאובטח.
כדי לערוך את הסיסמה:
- היכנסו ל-editor.
- הקליקו על Settings (הגדרות) בחלק העליון של ה-editor.

- הקליקו על Site Password (סיסמת אתר).
- הכניסו את הסיסמה החדשה של האתר.
- הקליקו על Save (שמירה).
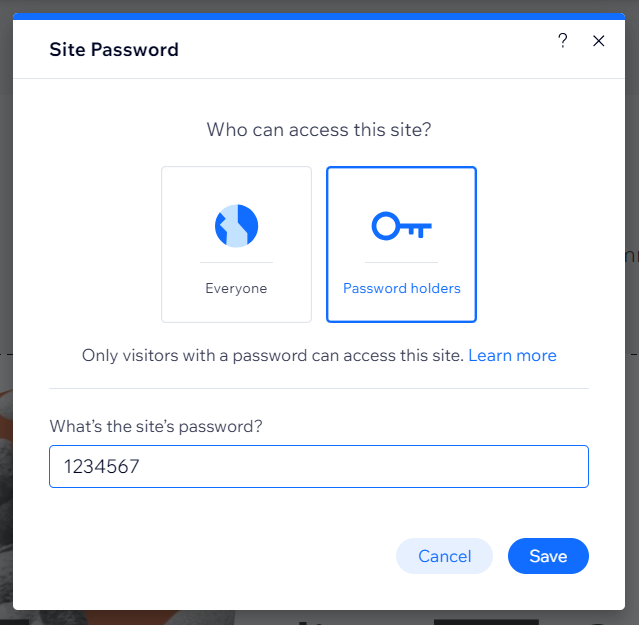
טיפ:
ודאו שאתם שולחים את הסיסמה החדשה לגולשים שאתם רוצים שייכנסו לעמוד.
הסרת ההגנה באמצעות סיסמה
רוצים להפוך את האתר שלכם לנגיש לכלל הגולשים? אתם יכולים להסיר את ההגנה של הסיסמה בכל שלב.
כדי להסיר את הגנת הסיסמה מהאתר:
- היכנסו ל-editor.
- הקליקו על Settings (הגדרות) בחלק העליון של ה-editor.

- הקליקו על Site Password (סיסמת אתר).
- בחרו ב-Everyone (כולם).
- הקליקו על Save (שמירה).
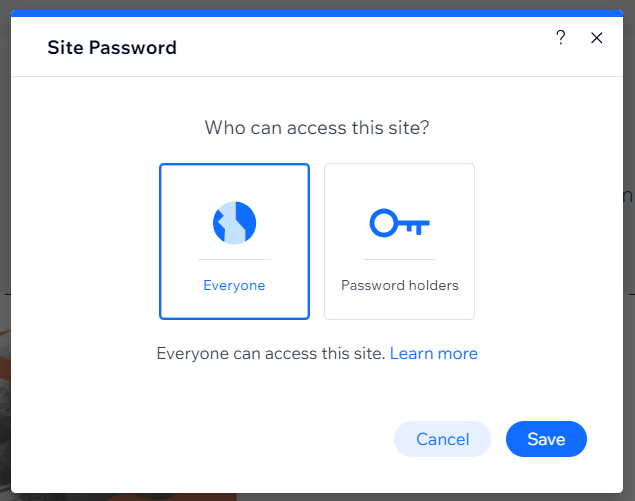
שאלות נפוצות
בחרו שאלה למטה לפרטים נוספים על הגנה באמצעות סיסמה על האתר.
האם יש דרישות ספציפיות לסיסמה של האתר?
האם אפשר להגן באמצעות סיסמה על חלק מהעמודים אבל לא על אחרים?
האם הגנה באמצעות סיסמה משפיעה על הקוד באתר?
מה הגולשים יראו כשהם מגיעים לאתר שלי שמוגן בסיסמה?

