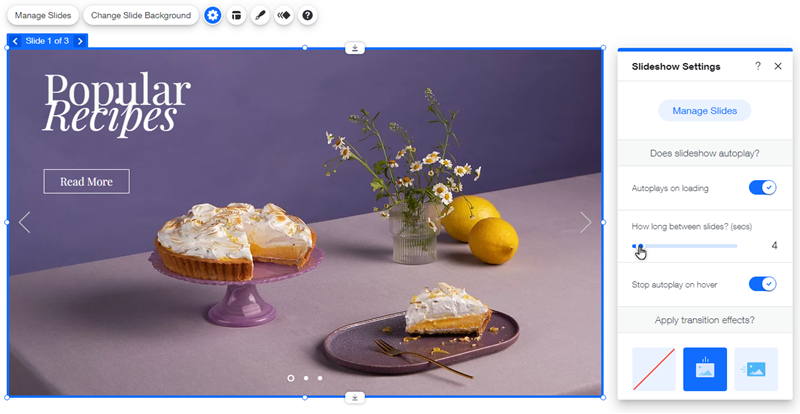Wix Editor: הגדרת אופן ההפעלה של מצגות
2 דקות
בחרו את האופן המדויק בו המצגת שלכם תופיע באתר. אתם יכולים להוסיף אפקט מעבר מעניין בין שקופיות, ולקבוע אם המצגת תפעל אוטומטית או אם הגולשים יצטרכו לגלול בין השקופיות ידנית.
הוספת אפקט מעבר
הוסיפו אפקט מעבר למצגת כדי לקבוע איך השקופיות מופיעות.
יש מבחר אפשרויות לאפקט מעבר, ואתם יכולים לבחור את משך ההפעלה וכיוון התזוזה המתאים.
כדי להפעיל אפקט מעבר:
- הקליקו על המצגת ב-editor.
- הקליקו על אייקון ההגדרות
 .
. - בחרו אפקט מעבר מתחת ל-Apply transition effects? (הפעלת אפקטים של מעבר) והתאימו אותו אישית בעזרת האפשרויות הבאות:
- How long do they last?: (מה משך ההפעלה?) בחרו כמה ארוך או קצר אתם רוצים שאפקט המעבר יהיה.
- Where do they start?: (איפה נקודת ההתחלה?) בחרו את הכיוון ממנו המצגת מגיעה.
שימו לב: האפשרות הזו זמינה רק עבור מעברים אנכיים ואופקיים.
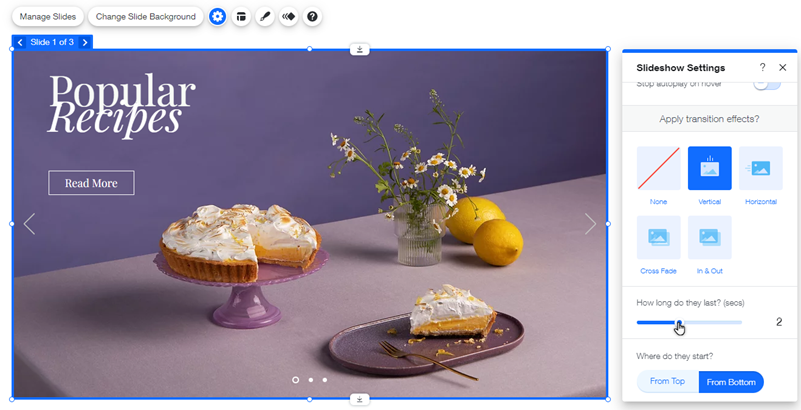
הערה:
אם תשביתו את מתג ה-Hide content outside frame (הסתרת תוכן מחוץ למסגרת), חלק מאפשרויות המעבר לא יהיו זמינות.
שינוי הגדרות ההפעלה האוטומטית של המצגת
בחרו אם המצגת תפעל אוטומטית כשהגולשים פותחים את העמוד, או אם הם יצטרכו לעבור בין שקופיות בצורה ידנית עם חיצי הניווט.
חשוב:
אם תבטלו את ההפעלה האוטומטית, תצטרכו להוסיף חיצי / כפתורי ניווט כדי לאפשר לגולשים להגיע לכל השקופיות.
כדי לשנות את הגדרת ההפעלה האוטומטית של המצגת:
- הקליקו על מצגת השקפים ב-editor.
- הקליקו על אייקון ההגדרות
 .
. - הקליקו על המתג Autoplays on loading (הפעלה אוטומטית בטעינה).
- כשהמתג פועל: המצגת פועלת בלופ אוטומטי כשהעמוד נטען. השקופיות מתחלפות ברצף בלופ חוזר.
- גררו את פס ההזזה How long between slides? כדי לכוון כמה זמן (בשניות) יהיה בין שקף לשקף.
- הקליקו על המתג Stop autoplay on hover (הפסקת ההפעלה האוטומטית במעבר עם העכבר):
- כשהמתג פועל: בכל פעם שגולש יעבור עם העכבר מעל המצגת, היא תיעצר בשקף שמוצג כרגע.
- כשהמתג כבוי: כלום לא יקרה כשגולש יעבור עם העכבר מעל המצגת והיא תמשיך לפעול.
- כשהמתג כבוי: הגולשים שולטים בהפעלת המצגת, דרך חיצי הניווט והכפתורים.
- כשהמתג פועל: המצגת פועלת בלופ אוטומטי כשהעמוד נטען. השקופיות מתחלפות ברצף בלופ חוזר.