Wix Bookings: ניהול כמה לינקים של שיחות וידאו (VC)
7 דקות
עם Wix Bookings אפשר להריץ כמה מפגשי וידאו אונליין במקביל עבור השירותים שלכם. בפעם הראשונה שאתם מוסיפים פיצ'ר שיחות וידאו (VC) לשירות, עליכם לחבר חשבון Zoom או לינק משלכם (כמו Google Hangouts או Skype). החשבון הזה הופך לאפשרות ברירת המחדל שלכם לשיחות וידאו עד שתוסיפו חשבונות VC נוספים.
קשרו את השירותים שלכם לספק VC כלשהו באמצעות לינק משלכם. הזינו את כתובת ה-URL, הסיסמה וכל פרט נדרש כשתתבקשו לחבר את ספק ה-VC שלכם.
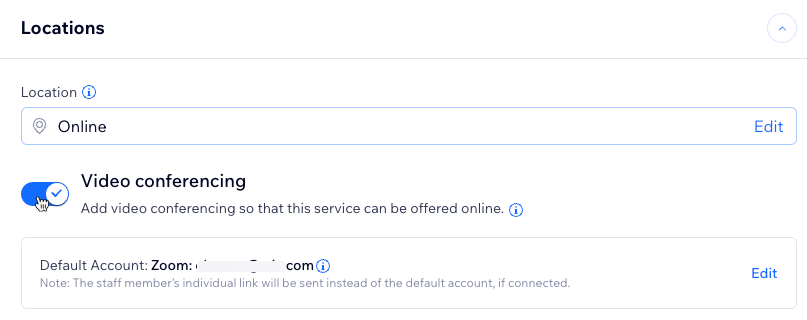
חשוב:
- שדרגו את האתר שלכם כדי להשתמש בשיחות וידאו (VC).
- כשאתם מחברים חשבון Zoom, הוא מייצר לינקים ייחודיים לכל מפגש. כשאתם מחברים ספק VC אחר כמו Skype, אתם משתמשים באותו לינק עבור כל מפגש.
- ההטבות, שעות השיחה ומגבלות המשתתפים בשיחת ועידה בווידאו תלויות בספק שבו אתם משתמשים (Zoom, GoToMeeting וכו') ואינן בשליטת Wix.
הגדרת חשבונות לשיחות וידאו משלכם
אתם יכולים להגדיר את חשבון ה-VC שיהיה ברירת המחדל בכל אחד מהשירותים שלכם בלשונית Booking Services (שירותי ההזמנות) או בלשונית Staff (צוות).

טיפ:
אם יש לכם כמה אתרי Wix, אתם יכולים להגדיר לכל אתר חשבון שונה של שיחות וידאו.
כדי להגדיר את חשבון ברירת המחדל של שיחות הווידאו:
- עברו אל Booking Services בדאשבורד של האתר.
הערה: עברו לשלב 4 בהמשך להגדרת חשבון ה-VC שלכם מהלשונית Staff (צוות) בדאשבורד של האתר. - הקליקו על שירות מסוים.
- גללו למטה למקטע Locations (מיקומים).
- הקליקו על כפתור Add (הוספה) תחת Video Conferencing (או על Edit בטאב Staff).

- בחרו את סוג חיבור שיחות הוידאו המועדף עליכם:
- Zoom: המשיכו עם תהליך אינטגרציית הזום.
- הקליקו על Continue (המשך).
- הקליקו על Connect (חיבור).
- Custom Link: מלאו את השדות הדרושים לחיבור לינק משלכם כדי להגדיר ספק שאינו Zoom, כמו Google Hangouts או Skype.
- Zoom: המשיכו עם תהליך אינטגרציית הזום.

חשוב:
אם תנתקו את חשבון ה-VC הראשי, הלינקים לשיחות לא יופיעו יותר באף מפגש, גם אם לצוות שלכם יש חשבונות VC אישיים משלהם.
הגדרת חשבונות הצוות לשיחות וידאו
העסק שלכם יכול להציע מספר שירותים אונליין בו-זמנית. אם חבר צוות משויך לשירות מסוים, חשבון שיחות סיכון שלו ישמש במקום חשבון הון סיכון ראשי עבור השירות הזה.
טיפ:
הצוות שלכם יכול להוסיף או להסיר ידנית את הלינקים ל-Zoom מכל מפגש שלהם בכל עת. זה שימושי עבור שינויים של הרגע האחרון בשירותי אונליין שהופכים לשירותים פרונטליים, ולהיפך.
כדי להגדיר חשבונות שיחות וידאו של הצוות:
- עברו אל Staff (צוות) בדאשבורד של האתר.
- עברו עם העכבר מעל הפרופיל הרלוונטי והקליקו על Edit (עריכה).
- הקליקו על Add Individual Account (הוספת חשבון בודד) ליד Video conferencing account (חשבון שיחות וידאו) תחת הגדרות הצוות.
- בחרו את חיבור שיחות הווידאו הרלוונטי:
- Zoom : כדי להמשיך בתהליך החיבור הזום, בחרו איזה חשבון זום לקשר.
- Custom Link (לינק מותאם אישית): מלאו את השדות הנדרשים לחביור לינק מותאם אישית.
- הקליקו על Continue (המשך).
צוות שמנהל את חשבונות ה-VC שלו בעצמו
חברי הצוות שלכם יכולים להוסיף ולנהל לינקים של שיחות וידאו משלהם באמצעות חשבונות הצוות באתר. שתפו את השלבים עם חברי הצוות, כדי שיוכלו להגדיר ולנהל בעצמם את הלינקים לשיחות הוידאו.
חשוב:
אתם חייבים לחבר חשבון ברירת מחדל לשיחת וידאו כדי שהצוות שלכם יוכל להוסיף לינקים משלהם לשיחות.
כדי שהצוות יוכל להגדיר חשבון שיחות וידאו משלו:
- היכנסו ל-Booking Calendar (יומן ההזמנות) בדאשבורד של האתר.
- הקליקו למעלה על אייקון הפעולות הנוספות
 .
. - הקליקו על Set personal video conferencing (הגדרת שיחות וידאו אישיות).
- בחרו את האפשרות הרלוונטית:
- Zoom: הגדירו את Zoom כספק ה-VC שלכם:
- הקליקו על Continue (המשך).
- הקליקו על Connect (חיבור).
- התחברו לחשבון הזום שלכם ובצעו את ההוראות שעל המסך.
- Custom Link: הוסיפו לינק מספק VC אחר:
- הדביקו את כתובת ה-URL של שיחות הווידאו בשדה Meeting Link (לינק למפגש).
- (לא חובה) הוסיפו סיסמת לינק מותאמת אישית לשיחות הוידאו שלכם .
- (לא חובה) הוסיפו תיאור ללינק שיחות הוידאו שלכם.
- הקליקו על Connect (חיבור).
- Zoom: הגדירו את Zoom כספק ה-VC שלכם:

ניהול לינקים שיחות הוידאו
הלינקים של שיחות הווידאו לפגישות ולשיעורים תלויים במפגש הספציפי ובפרטי חבר הצוות הספציפי.
קורסים משתמשים בלינק ברירת המחדל של שיחות וידאו עבור כל המפגשים, אלא אם נוסף לינק שיחות וידאו מותאם אישית ליומן. קודם כל אתם צריכים לשמור וליצור לפחות מפגש אחד כדי שהשירות יוסיף לינק לשיחות וידאו.

הערה:
עריכת לינק שיחות וידאו מעדכנת את כל המפגשים בעבר ובעתיד של הקורס. עליכם להודיע ידנית ללקוחות בעלי הלינק הישן.
בחרו מה אתם רוצים לעשות:
יצירת לינק לשיחות הווידאו
עדכון לינק קיים לשיחות וידאו
שחזור הלינק של שיחת הווידאו המקורי
הסרת לינק מותאם אישית לשיחות וידאו
הערה:
אתם יכולים גם להוסיף לינק שיחות וידאו למפגשים שבעבר לא היו מתקיימים אונליין.
הסרת לינקים של VC ממיילים אוטומטיים
יש לכם שליטה מלאה על האופן שבו הלקוחות שלכם נכנסים ללינקים של VC. אתם יכולים להסיר לינקים של VC ממיילים של אישור הזמנה.
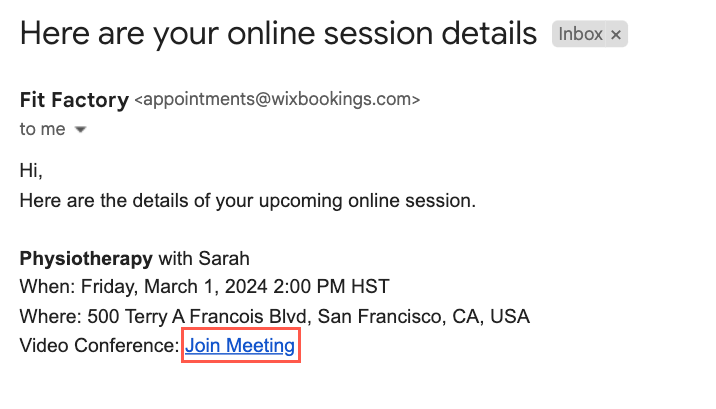
כדי להסיר לינקים של VC ממיילים אוטומטיים:
- עברו אל Booking Settings (הגדרות הזמנה) בדאשבורד של האתר.
- הקליקו על Emails & SMS notifications (מיילים והתראות SMS).
- הקליקו על Edit (עריכה) ליד Send clients an email confirmation when they book (שליחת אישור הזמנה במייל ללקוח) תחת Notifications you send (התראות שאתם שולחים).
- גללו למטה אל Create email (יצירת מייל ) והקליקו על Edit (עריכה) מתחת לתמונת התצוגה המקדימה.
- בחרו כל אחד מהאלמנטים במקטע Join Online (הצטרפות אונליין) והקליקו על אייקון המחיקה
 .
.
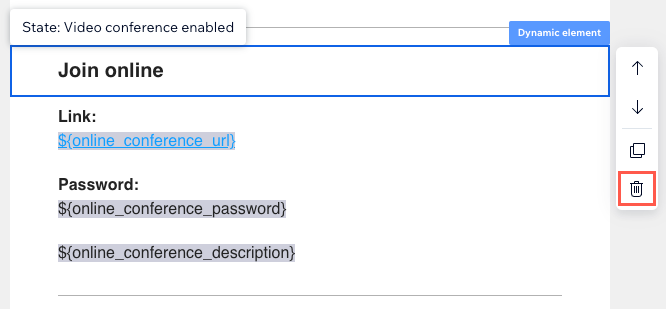
- הקליקו על Save & Continue (שמירה והמשך) אחרי שתמחקו את כל מקטע שיחת הווידאו Join Online (הצטרפות אונליין).
- חזרו על שלבים 1-6 עבור כל אוטומציות המיילים הרלוונטיות שכוללות לינקים של VC, כולל:
- Remind clients about upcoming sessions (להזכיר ללקוחות על מפגשים קרובים)
- Notify clients of changes to their booked appointment or class (להודיע ללקוחות על שינויים בפגישה או בשיעור שקבעו)
- Notify clients when there's a change to their course (להודיע ללקוחות על שינוי בקורס)
- Let clients know that their appointment request has been approved (להודיע ללקוחות שהבקשה שלהם לפגישה אושרה)
טיפ:
כדי להציג שוב לינקים של VC אחרי שהסרתם אותם, הקליקו על More Actions (פעולות נוספות) תחת התצוגה המקדימה של המייל ואז הקליקו על Reset to default template (איפוס לתבנית ברירת המחדל).




 .
.
 במקטע Video Conferencing (שיחות וידאו) שבפרופיל הצוותי שלהם.
במקטע Video Conferencing (שיחות וידאו) שבפרופיל הצוותי שלהם.