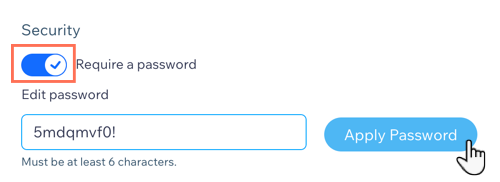Wix Bookings: התקנה והגדרה של אפליקציית Client Check in (צ'ק-אין ללקוחות)
4 דקות
אפליקציית Client Check-In מקלה על חברי האתר לבצע צ'ק-אין לשירותים שלכם. הם יכולים פשוט ללחוץ על השם שלהם ברשימת המפגשים בטאבלט או במכשיר מובייל עסקי בקבלה. כך, אתם והצוות שלכם תהיו פנויים להתמקד בהכנות הנדרשות.
אתם יכולים לשנות את מה שהחברים רואים באפליקציה, ולנהל את הצ'ק-אין לכמה פגישות, שיעורים או קורסים באותו הזמן.
חשוב:
- אפליקציית Client Check-In מסתנכרנת אוטומטית עם Wix Bookings. אתם לא צריכים להוסיף את השירותים שלכם לאפליקציה בצורה ידנית.
- אפליקציית Client Check in (צ'ק-אין ללקוחות) מאפשרת לחברי האתר לבצע צ'ק-אין בעצמם כשהם מגיעים לשיעור, לפגישה או לקורס. אם הם ישכחו לעשות זאת בעצמם, גם אתם תוכלו לסמן שהם הגיעו דרך אפליקציית Wix במכשיר הנייד שלכם.
שלב 1 | הוספת אפליקציית Client Check-In
קודם, התקינו והגדירו את האפליקציה באתר.
כדי להוסיף את אפליקציית Client Check-In:
- עברו ל-Wix App Market.
- חפשו את אפליקציית Client Check-In .
- הקליקו על Add to Site (הוספה לאתר).
אפליקציית Client Check-In תופיע עכשיו ב-Apps בדאשבורד. סרקו את קוד ה-QR בדאשבורד באמצעות המצלמה של המכשיר כדי לפתוח את האפליקציה בדפדפן. אתם יכולים גם לשלוח את הלינק הייחודי למכשיר המובייל שלכם כדי לפתוח את הטאב.

אחרי זה, חברי האתר ימצאו את השם, ראשי התיבות או את רשימת השירותים במכשיר וילחצו על Check in כשהם מגיעים.

שימו לב:

אם כבר התקנתם את האפליקציה, ודאו שהיא מעודכנת לגרסה האחרונה:
- עברו אל Manage Apps (ניהול אפליקציות) בדאשבורד של האתר.
- הקליקו על Update App (עדכון אפליקציה) ליד Client Check-In.

שלב 2 | התאמת אפליקציית Client Check-In לעסק
התאימו את העיצוב והווייב הכללי של אפליקציית Client Check-In כך שיתאימו לעסק ולמיתוג שלכם. שנו את הצבעים והטקסט, והוסיפו את הלוגו שלכם כדי להתאים את האפליקציה למותג.
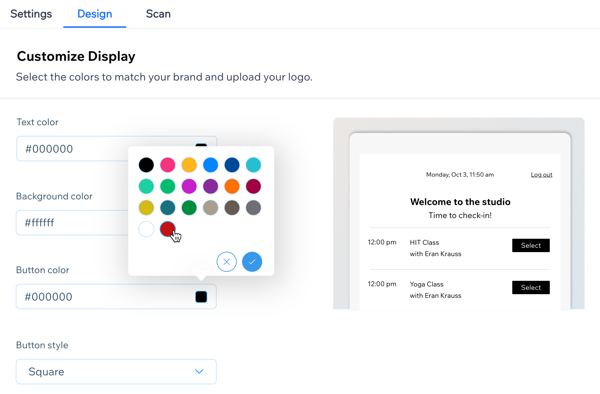
כדי לערוך את אפליקציית Client Check-in:
- עברו אל Manage Apps (ניהול אפליקציות) בדאשבורד של האתר.
- בחרו את אפליקציית Client Check-In.
- הקליקו על הטאב Design (עיצוב) וערכו את האלמנטים הבאים:
- Text color: בחרו צבע מתאים לטקסט כך שיבלוט על גבי הרקע.
- Background color: בחרו צבע רקע שמתאים למיתוג שלכם.
- Button color: בחרו את הצבע של כפתורי הצ'ק אין כדי לוודא שחברי האתר לא יפספסו אותם.
- Button style: בחרו בין פינות מרובעות, מעוגלות, כפתורים עגולים.
- הקליקו על האייקון הוספת התמונה
 כדי להעלות את הלוגו שלכם.
כדי להעלות את הלוגו שלכם. - הוסיפו כותרת לעמוד הרשימה של השיעור תחת Class list page title.
- (לא חובה) הוסיפו כותרת משנה תחת Subtitle.
שלב 3 | שינוי ההגדרות של אפליקציית Client Check-In
הוסיפו סיסמה ייחודית לאפליקציית Client Check-In כדי לשמור על אבטחת השיעור, הלקוחות והנתונים. אחרי שהחברים מבצעים צ'ק-אין, אתם יכולים לבחור אם להציג באפליקציה רשימה של כל השיעורים הקרובים או את רשימת השיעורים של המפגש שעומד להתקיים.
כדי לשנות את ההגדרות של אפליקציית Client Check-In:
- עברו אל Manage Apps (ניהול אפליקציות) בדאשבורד של האתר.
- בחרו את אפליקציית Client Check-In.
- הקליקו על הטאב Settings (הגדרות) ובחרו מהאפשרויות הבאות:
- Set the time period for member check in for services. כאן מגדירים כמה דקות לפני ואחרי תחילת המפגש החברים יכולים לבצע צ'ק אין.
- Which types of services should clients be able to check into?: בחרו את תיבות הסימון שליד סוגי השירותים הרלוונטיים.
שימו לב: כל מפגש בקורס הוא נפרד, והמשתתפים צריכים לעשות צ'ק-אין לכל מפגש שהם מגיעים אליו. אתם יכולים ללחוץ על כל מפגש בקורס ביומן ההזמנות באפליקציית Wix כדי לראות מי החברים שביצעו צ'ק אין. - What should be displayed to clients?: בחרו מה אתם רוצים שיופיע באפליקציית Client Check-In:
- List of services: בחרו אם להציג את ה-List of all upcoming sessions (רשימת כל המפגשים - עדיף עבור שיעורים) או את ה-List of participants for that same session (רשימת המשתתפים מאותו מפגש - עדיף עבור פגישות).
- List of clients: בחרו אם להציג First name and last initial (שם פרטי וראשי תיבות) או Initials only (ראשי תיבות בלבד).
- Search field: אפשרו ללקוחות לחפש את עצמם לפי שם או מייל.
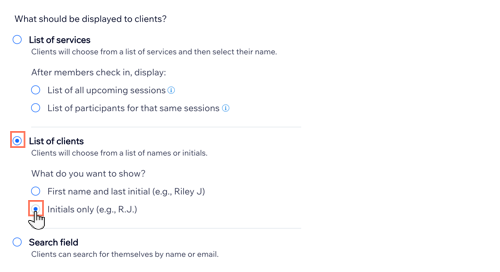
- (לא חובה) הוסיפו סיסמה:
- הפעילו את המתג Require a password (דרישת סיסמה).
- ערכו את הסיסמה.
- הקליקו על Apply Password (הפעלת סיסמה).