Wix Bookings: אפיון ועריכה של ווידג'ט חברי הצוות
4 דקות
אחרי שהוספתם ווידג'ט של חברי הצוות כדי להציג את חברי הצוות שלכם באתר, תוכלו לשנות את רקע הרשימה, הפונטים, הצבעים ועוד כדי להתאים את עיצוב הווידג'ט למותג ולעסק שלכם.
טיפ:
לווידג'ט חברי הצוות יש אלמנטים שחוזרים על עצמם. לכן, ברגע שתערכו מופע אחד שלהם, השינויים יחולו על כל האלמנטים הדומים. לדוגמה, אם תשנו את צבע השם של חבר או חברת הצוות, כל השמות של חברי הצוות יופיעו באותו צבע.
שינוי הרקע של ווידג'ט חברי הצוות
אתם יכולים לשנות את הרקע של ווידג'ט חברי הצוות ושל הכרטיסים שמציגים את חברי הצוות שלכם. ניתן לבחור צבע רקע או תמונת רקע לשני האלמנטים.
כדי לשנות את הרקע בווידג'ט חברי הצוות:
- היכנסו ל-editor.
- עברו לעמוד שבו נמצא ווידג'ט חברי צוות.
- הקליקו על ווידג'ט חברי הצוות.
- הקליקו על אייקון הרקע .
- בחרו צבע או תמונה לרקע של ווידג'ט חברי הצוות.

כדי לשנות את הרקע מאחורי כל חבר צוות:
- היכנסו ל-editor.
- עברו לעמוד שבו נמצא ווידג'ט חברי צוות.
- הקליקו על ווידג'ט חברי הצוות.
- הקליקו על קונטיינר עם הפרטים של אחד מחברי הצוות.
- הקליקו על Change Background (החלפת רקע).
- בחרו צבע או תמונה לרקע מאחורי כל חבר צוות.
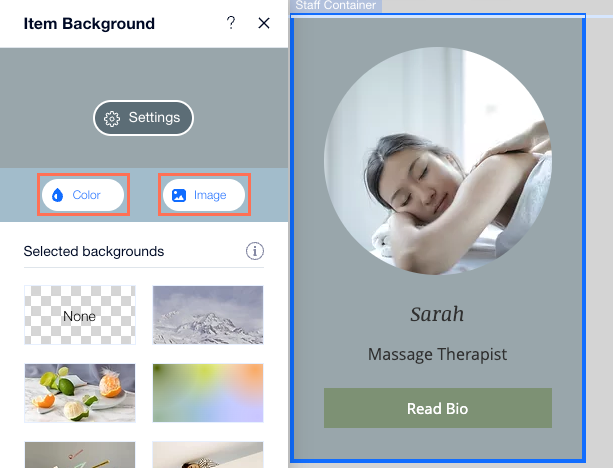
עריכת העיצוב של ווידג'ט חברי הצוות
אתם יכולים להתאים את העיצוב של ווידג'ט חברי הצוות לסגנון הכללי של האתר. ניתן להוסיף מסגרת, לעגל את הפינות ולהוסיף הצללה כדי להבליט את הווידג'ט.
כדי לשנות את העיצוב של ווידג'ט חברי הצוות:
- היכנסו ל-editor.
- עברו לעמוד שבו נמצא ווידג'ט חברי צוות.
- הקליקו על ווידג'ט חברי הצוות.
- הקליקו על אייקון העיצוב.
- בחרו מה הייתם רוצים לעצב ולהתאים:
- Border (מסגרות): השתמשו בפסי ההזזה כדי לשנות את השקיפות והצבע או את רוחב הגבול.
- Corners: הגדירו את רדיוס הפינות של ווידג'ט חברי הצוות כדי לעגל אותן.
- Shadow: הפעילו את המתג Apply Shadow והוסיפו הצללה לווידג'ט.

ערכית הפונטים והצבעים של טקסט
אתם יכולים לשנות פונטים ולערוך את העיצוב של כל הטקסט שמופיע בווידג'ט חברי הצוות. ודאו שהפונט והצבע של הטקסט ברורים וקלים לקריאה על הרקע שאתם בוחרים.
כדי להתאים אישית טקסט:
- היכנסו ל-editor.
- עברו לעמוד שבו נמצא ווידג'ט חברי צוות.
- הקליקו על ווידג'ט חברי הצוות.
- בהתאם לטקסט שאתם רוצים לערוך, בצעו את השלבים הבאים:
- התאמה אישית של טקסט הכפתור:
- הקליקו על הכפתור בווידג'ט חברי הצוות, לדוגמה: Book Now (הזמינו עכשיו).
- הקליקו על אייקון העיצוב .
- בחרו אחת מהאפשרויות הבאות:
- בחרו עיצוב קיים.
- הקליקו על Customize Design (התאמה אישית של עיצוב) וערכו את הטקסט בעזרת האפשרויות הזמינות.
- התאמה אישית של טקסט אחר:
- הקליקו על הטקסט שאתם רוצים לערוך.
- הקליקו על Design Text (עיצוב הטקסט).
- עריכת הטקסט בעזרת אפשרויות העיצוב הזמינות.
- התאמה אישית של טקסט הכפתור:
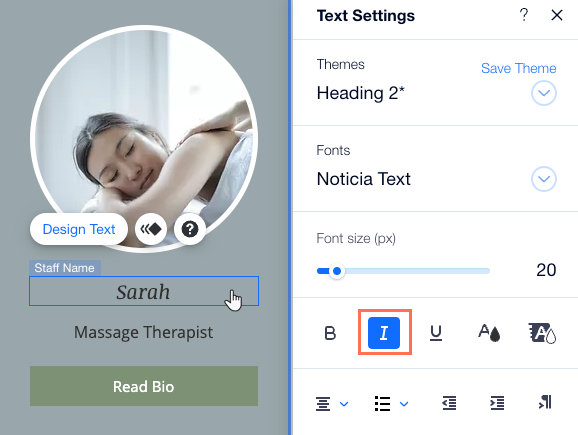
עריכת תמונות הצוות בווידג'ט חברי הצוות
עצבו את תמונות הצוות כדי שיתאימו לעיצוב האתר והמותג שלכם. אתם יכולים לבחור בין מסגרות בעיצובים שונים, או לערוך בעצמכם את המסגרת, כולל הוספת מסגרת או הצללה.
כדי להתאים אישית את תמונות חברי הצוות:
- היכנסו ל-editor.
- עברו לעמוד שבו נמצא ווידג'ט חברי צוות.
- הקליקו על ווידג'ט חברי הצוות.
- הקליקו על תמונה כלשהי של חבר הצוות.
- הקליקו על אייקון העיצוב .
- בחרו מה תרצו לעשות:
- בחרו את אחת מהצעות התמונות המעוצבות.
- הקליקו על Customize Design כדי לעצב את התמונה:
- Image frame: בחרו מסגרת שונה לתמונות חברי הצוות.
- Border (מסגרות): השתמשו בפסי ההזזה כדי לשנות את השקיפות והצבע או את רוחב הגבול.
- Shadow: הפעילו את המתג Apply Shadow כדי להוסיף צל לתמונות של כרטיס הצוות.
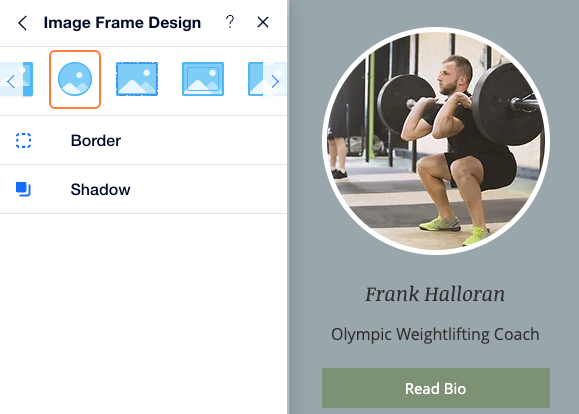


 .
. .
. .
.