Wix Bookings: הוספה והגדרה של אפליקציית מחשבון השכר Payroll Calculator
5 דקות
אפליקציית Payroll Calculator היא דרך נהדרת להגדיר את תעריפי השכר לצוות, ולחשב את שכר הברוטו לעובדים בשכר.תוכלו לבחור בין שלוש אפשרויות: תעריף קבוע לשירות, תעריף לפי מספר משתתפים, או תעריף כאחוזים מתוך המחיר המלא למפגש.
הוספה של אפליקציית Payroll Calculator לאתר
אפליקציית Payroll Calculator זמינה ב-Wix App Market. אחרי שתוסיפו אותה לאתר, היא תיגש לפרטי האתר שלכם ותוסיף אוטומטית את חברי הצוות והשירותים שלכם שמוגדרים ב-Wix Bookings.
כדי להוסיף את אפליקציית Payroll Calculator לאתר:
- היכנסו ל-Wix App Market.
- חפשו את Payroll Calculator.
- הקליקו על Add to Site (הוספה לאתר).
הגדרה של אפליקציית Payroll Calculator
בחרו בסוג התעריף שתשתמשו בו כדי לשלם לחברי הצוות שלכם עבור השירותים שהם מציעים: תעריף קבוע, תעריף באחוזים או תעריף לפי מספר המשתתפים.אפשר גם להגדיר תעריפים שונים לשירותים שונים.
שימו לב:
- התעריף באחוזים נגזר ממחיר המפגש המלא. גם אם לקוחות השתמשו בקופון, התשלום לצוות עדיין יתבסס על מחיר המפגש המקורי ולא על המחיר המוזל.
- התעריף באחוזים עבור קורסים יהיה מבוסס על המחיר המלא של הקורס, ולא לפי מחיר למפגש.
כדי להגדיר את אפליקציית Payroll Calculator:
- היכנסו ל-Payroll Calculator תחת Apps (אפליקציות) בדאשבורד של האתר.
- הקליקו על Start Now כדי להתחיל.
- בחרו את האפשרויות הרלוונטיות לתעריפי התשלום:
הערה: אפשר לבחור יותר מאפשרות אחת. בחירה זו תשפיע על האפשרויות שתראו בשלב 5 להלן.- Flat Rate (תעריף קבוע): חברי הצוות יקבלו תעריף קבוע לכל פגישה שבוצעה (למשל, 100 ש"ח לשיעור).
- Percentage rate (תעריף באחוזים): חברי הצוות יקבלו אחוז ממחיר כל מפגש. לדוגמה, אם התעריף הוא 50% ממפגש שמחירו 300 ש"ח, חבר הצוות ירוויח 150 ש"ח למפגש.
- Participant rate (תעריף לפי מספר משתתפים): חברי הצוות יקבלו תשלום לפי מספר המשתתפים שנרשמו או הגיעו למפגש.
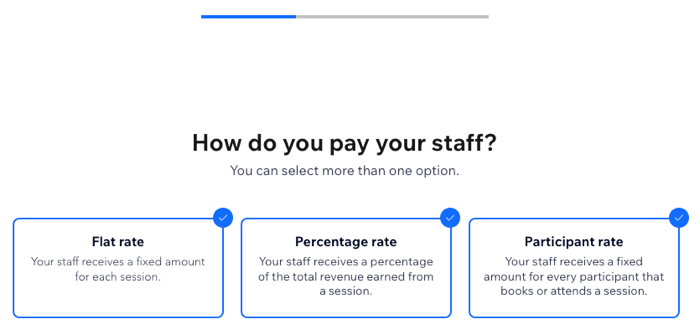
- הקליקו על Continue (המשך).
- Set your initial pay rates (הגדרת תעריפי השכר הראשוניים): הכניסו את הפרטים הרלוונטיים לכל אפשרות שבחרתם למעלה. תוכלו לשנות את התעריפים לפי חבר/ת צוות ושירות בהמשך:
- Flat rate (תעריף קבוע): הכניסו את הסכום לכל מפגש ואחר כך הקליקו על Continue (המשך).
- Percentage rate (תעריף באחוזים): הכניסו את האחוז לכל מפגש ואז הקליקו על Continue (המשך).
- Participant rate (תעריף למשתתף): בחרו אם התעריף ייקבע לפי מספר המשתתפים שנרשמו – Booked participants או מספר המשתתפים שהגיעו – Checked-in participants.הכניסו את התעריף הרלוונטי למשתתף.
הערה: מספר המשתתפים בקורסים יתבסס תמיד על מספר המשתתפים שנרשמו.
- הקליקו על Continue (המשך).
עריכה של התעריפים לצוות
בכל שלב תוכלו באפליקציית Payroll Calculator לעדכן את אופן התשלום לחברי הצוות על מפגשים.
אפשר גם ליצור דרגות מספר משתתפים עבור שירותים שמשולמים לפי מספר המשתתפים. לדוגמה, תוכלו לשלם תעריף של 15 ש"ח למשתתף עבור מפגש של עד 5 משתתפים. בין 6 ל-10 משתתפים התעריף יעלה ל-30 ש"ח, וכן הלאה. זו שיטה מצוינת לעודד את חברי הצוות שלכם להציע שירות איכותי ולקדם את עצמם.
טיפ

אפשר לסנן את השירותים המוצגים עבור כל חבר/ת צוות באמצעות תפריט השירותים הנפתח ליד הפינה הימנית העליונה. אפשר גם לסנן את התעריפים שמשלמים לחברי הצוות על ידי בחירה או ביטול של הסימון בתיבות הסימון בחלק העליון.

כדי לערוך את התעריפים לצוות:
- היכנסו ל-Payroll Calculator תחת Apps (אפליקציות) בדאשבורד של האתר.
- הקליקו למעלה על Customize Rates (עריכת תעריפים).
- הקליקו על Set Up Rates (הגדרת תעריפים) תחת חבר/ת הצוות הרלוונטי/ת.
- הכניסו את שיעורי התעריף (תעריף קבוע, באחוזים או לפי משתתף) ליד כל שירות שחבר/ת הצוות מציע/ה.
הערה: אפשר לשלב בין תעריף קבוע לתעריף למשתתף. כך תבטיחו שחבר או חברת הצוות שלכם יקבל שכר בסיס (גם אם לא היו נרשמים או משתתפים בשירות) ובנוסף תשלום נוסף לכל משתתף. - (לא חובה) צרו דרגות מספר משתתפים שירותים שהשכר עליהם הוא לפי מספר משתתפים:
- הקליקו על אייקון ההוספה של דרגות מספר משתתפים
 ליד השירות הרלוונטי.
ליד השירות הרלוונטי. - הקליקו כדי להכניס את מספר המשתתפים המינימלי והמקסימלי בדרגה הראשונה.
- הכניסו את התעריף הרלוונטי.
- הכניסו את מספר המשתתפים המקסימלי ואת התעריף לדרגה השנייה.
- (לא חובה) הקליקו על + Add Participant Tiers (הוספת דרגות מספר משתתפים) והכניסו את מספר המשתתפים המקסימלי והתעריף לכל דרגה.
- הקליקו על אייקון ההוספה של דרגות מספר משתתפים
- הקליקו למעלה על Save (שמירה).
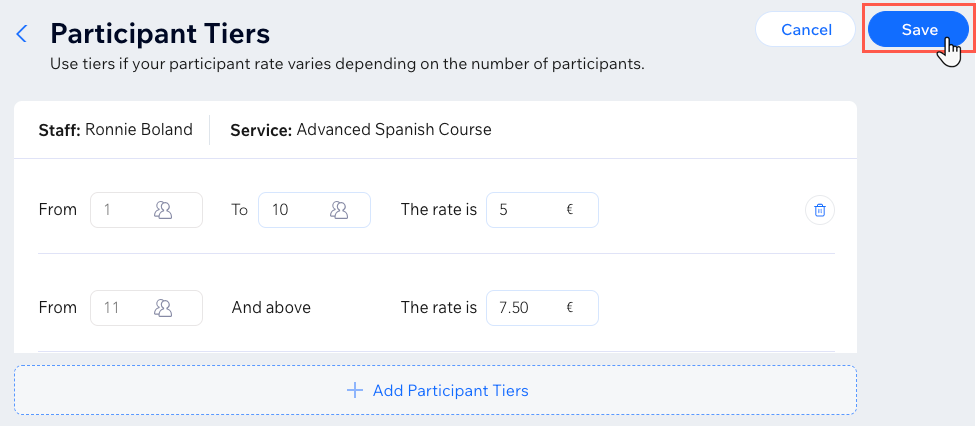
ייצוא דוחות מאפליקציית Payroll Calculator
באפליקציה ניתן לקבל דוחות על כל חבר/ת צוות ולשלוח להם אותם כאסמכתה לחישוב השכר שלהם. את הדוחות אפשר לשמור ולייצא לשימוש אופליין – למשל אם צריך לשתף אותם עם רואה חשבון.
יש שני סוגי דוחות שאפשר לייצא:
- Total Payroll Report (דוח שכר מקיף): מציג את סכומי השכר לכל העסק, כולל כל חברי הצוות, בתוך פרק הזמן שנבחר.
- Detailed Staff Report (דוח מפורט על חברי הצוות): כל המפגשים של כל חבר/ת צוות בפרק הזמן הנבחר.

כדי לייצא דוחות שכר מאפליקציית Payroll Calculator:
- היכנסו ל-Payroll Calculator תחת Apps (אפליקציות) בדאשבורד של האתר.
- בחרו מה תרצו לעשות:
ייצוא דוח שכר מלא של כל הצוות
ייצוא דוח שכר של חבר צוות אחד
שאלות נפוצות
הקליקו על השאלות למטה לפרטים נוספים.
איך מחושב הערך של מימוש המפגש מחבילות ומינויים?
אילו תעריפים חלים על מפגשים בקורס?



