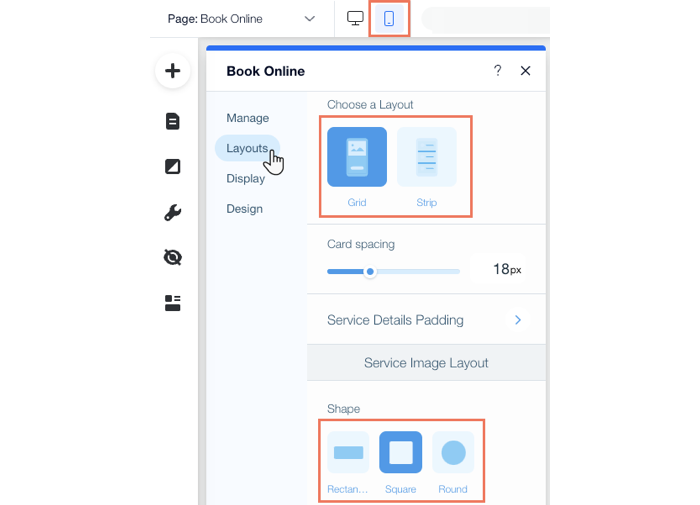Wix Bookings: איך להגדיר את רשימת השירותים שלכם
7 דקות
רשימת השירותים שלכם כוללת את כל השיעורים, הקורסים וסוגי המפגשים שאתם מציעים. אפשר להציג את כולם בעמוד אחד או להפריד לעמודים שונים לפי קטגוריות. יש לכם גם אפשרות לערוך את העיצוב של רשימת השירותים ולהתאים אותו למותג שלכם.

שלב 1 | צרו את רשימת השירותים
כשאתם מוסיפים רשימת שירותים לעמוד כלשהו, אפשר להציג בה רק את השירותים הרלוונטיים לאותו עמוד. תמיד אפשר להמשיך ולעדכן את הרשימה ככל שהעסק מתרחב ומתחיל להציע שירותים נוספים.
Studio Editor
Wix Editor
- היכנסו ל-editor.
- עברו לעמוד שבו אתם רוצים להציג את השירותים.
- הקליקו על Add Elements
 (הוספת אלמנטים) בצד שמאל של ה-editor.
(הוספת אלמנטים) בצד שמאל של ה-editor. - הקליקו על Bookings (הזמנות).
- הקליקו על Service List (רשימת שירותים).

- גררו את אלמנט רשימת השירותים אל העמוד.
- הקליקו על הווידג'ט Service List.
- הקליקו על Settings (הגדרות).
- הקליקו על Services (שירותים).
- תחת How do you want to choose which services to display (איך תרצו לבחור אילו שירותים להציג?), בחרו באפשרות הרלוונטית: Choose by service category (בחירה על פי קטגוריית שירות), Choose by service location (בחירה על פי מיקום השירות), או Choose services directly (בחירת שירותים ישירות).
- הקליקו על תיבת הסימון שליד הקטגוריות, המיקומים או השירותים הרלוונטיים שאתם רוצים להציג. האפשרויות שתראו תלויות בבחירה שלכם בשלב 5 למעלה.
שלב 2 | ערכו את הפריסה של רשימת השירותים
ניתן לערוך את פריסת רשימת השירותים שלכם כדי להציג את השירותים באופן מיטבי ולקבל יותר הזמנות. ככל שמספר השירותים שאתם מציעים יגדל, תוכלו לשנות את הפריסה בהתאם.
לעריכת ועיצוב הפריסה של רשימת השירותים:
- הקליקו על אלמנט ה-Service List (רשימת השירותים) ב-editor.
- הקליקו על Settings (הגדרות).
- הקליקו על לשונית ה-Layouts (פריסות).
- יש לכם מגוון אפשרויות לעריכת הפריסה:
- Choose a Layout: בחרו פריסה עבור רשימת השירותים שלכם.הגדירו את ה-Max cards per row (מספר הכרטיסים המקסימלי בשורה) אם רלוונטי לפריסה שבחרתם.
- Spacing: הגדירו את המרווח בין השירותים ברשימה.
- Service Details Padding: הגדירו את המרווח מסביב למסגרת, וכן מעל ומתחת לפרטי השירותים.
- Image Layout (פריסת תמונה): בחרו את המיקום, הצורה והחיתוך של התמונות ברשימת השירותים שלכם.
- Text Layout (פריסת טקסט): הגדירו את היישור עבור כותרת הרשימה והטקסט המפרט את מהות השירות.
- Service List Tabs (לשוניות רשימת השירותים): בחרו איך להציג וליישר את הלשוניות שלכם.

שלב 3 | ערכו את הגדרות התצוגה של רשימת השירותים
בשלב הבא, שנו את הגדרות התצוגה בעמוד השירותים שלכם כדי להוסיף עוד פרטים על השירותים שלכם. זו דרך נהדרת למיין את השירותים שלכם ולבחור מה אתם רוצים להציג. אתם גם יכולים להציג את זמינות הקורסים ופעולות שקשורות לשירותים, כמו כפתור Book now (הזמינו עכשיו) או כפתור שמעביר את הלקוחות לתוכניות המנויים שלכם.
לעריכת הגדרות התצוגה של רשימת השירותים:
- הקליקו על אלמנט ה-Service List (רשימת השירותים) ב-editor.
- הקליקו על Settings (הגדרות).
- הקליקו על לשונית Display (תצוגה).
- ערכו את התצוגה של רשימת השירותים שלכם באמצעות האפשרויות:
- Show title on Service List: הפעילו את המתג כדי להציג את שמה של רשימת השירותים. האפשרות הזו שימושית אם יש לכם כמה רשימות שירותים בעמודים שונים.
- Show tabs on Service List: הפעילו את המתג כדי להציג קטגוריות שירותים שונות. אחר כך, הגדירו את הנושאים הבאים:
- Use tabs to filter by (השתמשו בלשוניות כדי לסנן לפי): בחרו איך ברצונכם לסנן את הלשוניות:
- Categories (קטגוריות): בחרו באפשרות זו אם אתם מציעים מגוון שירותים שונים.
- Locations (מיקומים): בחרו באפשרות זו אם אתם מציעים את אותם השירותים בכמה מיקומים.
- Show tab with all services (הציגו לשונית עם כל השירותים): הקליקו על תיבת הסימון כדי לאפשר ללקוחות לצפות ברשימת השירותים המלאה שלכם, ללא סינון.
- Use tabs to filter by (השתמשו בלשוניות כדי לסנן לפי): בחרו איך ברצונכם לסנן את הלשוניות:
- Service Details (פרטי השירות): בחרו את השירותים שיוצגו ולאן הגולשים יועברו אחרי הקלקה:
- What would you like to show? (מה תרצו להציג?)סמנו את תיבות הסימון ליד כל פרט שאתם רוצים להציג.
- Clicking on the service name or image will take clients to the: בחרו אם בהקלקה על שם או תמונת השירות, הלקוחות שלכם יועברו ל-Booking Calendar (יומן ההזמנות) או ל-Service Page (עמוד השירות).
הערה: כברירת מחדל, רשימת השירותים מוגדרת להעביר את הגולשים לעמוד היומן כשהם מקליקים על שם או תמונה של שירות.
- Course Availability (זמינות הקורס): הפעילו את המתג כדי להציג את הסטטוס הנוכחי של הקורס, לדוגמה, "נותרו 6 מקומות" או "לא נותרו מקומות". אחר כך, בחרו מה תרצו להציג:
- Number of spots left (מספר המקומות שנותרו): הציגו את המספר המדויק של המקומות שנותרו בקורס.
- Availability text (טקסט זמינות): כאן אפשר להראות שיש מקומות פנויים, בלי להציג את מספר המקומות המדויק.
- Service Actions (פעולות לגבי השירות): סמנו את תיבת הסימון הרלוונטית:
שלב 4 | ערכו את הטקסט ברשימת השירותים שלכם
עכשיו, כשהגדרות התצוגה ברורות, באפשרותכם לערוך את הטקסט המופיע ברשימת השירותים. ניתן לערוך את הכותרת ואת שם הלשונית כדי למשוך את הלקוחות לצפות בפרטים ולהירשם למפגשים.
כדי לערוך את הטקסט ברשימת השירותים:
- הקליקו על אלמנט ה-Service List (רשימת השירותים) ב-editor.
- הקליקו על Settings (הגדרות).
- הקליקו על הטאב Text (טקסט).
- ערכו ועצבו את הטקסט ברשימת השירותים:
- Text (טקסט): ערכו את ה-List Title (כותרת הרשימה), ה-All Services Tab (לשונית כל השירותים), ה-Read More Link (קישור לקריאה נוספת) וה-Video Conferencing Badge (תג שיחות וידאו).
- Course Availability (זמינות הקורס): ערכו את ה-Availability text (טקסט הזמינות) וה-No availability text (טקסט שמופיע כשאין זמינות).
- Service Actions (פעולות לגבי שירותים): ערכו את כפתור Book Online (הזמנה באתר), כפתור More Info (פרטים נוספים), כפתור Request Booking (בקשה להזמנת שירות), כפתור View Course (צפייה בקורס), ולינק Explore Plans (פרטי התוכניות).

שלב 5 | עצבו את רשימת השירותים שלכם
כשתהיו מרוצים מהטקסט ברשימת השירותים, התאימו את עיצוב העמוד לאתר ולמותג שלכם. אתם יכולים לשנות את הרקע, הקווים המפרידים, סגנון הטקסט ועיצוב הכפתורים.
כדי לעצב את רשימת השירותים שלכם:
- הקליקו על אלמנט ה-Service List (רשימת השירותים) ב-editor.
- הקליקו על Settings (הגדרות).
- הקליקו על הלשונית Design (עיצוב).
- עצבו את רשימת השירותים שלכם בעזרת האפשרויות הבאות:
- Background & Dividers (רקעים וקווים מפרידים): השתמשו בסליידר כדי לשנות את רמת השקיפות, הצבעים, המסגרות וכו' של הרקע והאלמנטים המפרידים.
- Text Style: הקליקו על אייקון הטקסט
 כדי לערוך את הסגנון והפונט. באפשרותכם גם להקליק על תיבת הצבעים כדי לבחור ערכת צבעים לכל הפונטים שבאתר.
כדי לערוך את הסגנון והפונט. באפשרותכם גם להקליק על תיבת הצבעים כדי לבחור ערכת צבעים לכל הפונטים שבאתר.
הערה: אם הכותרת מוסתרת, אפשר לעבור ללשונית Display כדי להגדיר שהיא תוצג. - Service Actions Design (עיצוב הפעולות של השירות): בחרו סגנון, פונט וצבע עבור כפתור ההזמנה והלינק לפרטי התוכניות פונט וצבע, וערכו את רקע הכפתור ואת רמת השקיפות.
- Tab Design (עיצוב הלשוניות): בחרו בעיצוב סטנדרטי עבור הלשוניות, כולל הפונט וצבע הטקסט, ואת ה-Divider Opacity & Color (שקיפות וצבע האלמנט המפריד).
שימו לב: טאבים יופיעו רק כשיש לכם יותר ממיקום אחד או יותר מקטגוריה אחת ברשימת השירותים. הפעילו את המתג Show tabs on Service List בכרטיסייה ה-Display (תצוגה) כדי להציג קטגוריות שונות של שירותים.
שאלות נפוצות
הקליקו למטה לקבלת פרטים נוספים על הגדרת רשימת השירותים.
איך אוכל לשנות את הפריסה בתצוגת הטלפון הנייד?
למה אני לא רואה לשוניות?