Wix Bookings: שליחת בקשות תשלום באמצעות אפליקציית Wix
6 דקות
אפליקציית Wix מאפשרת לכם לשלוח בקשות תשלום ללקוחות ישירות מהטלפון. זו דרך נוחה לגבות כסף אונליין עבור מפגשים. את בקשות התשלום אפשר לשלוח לפני או אחרי המפגשים.
כשאתם שולחים את בקשת התשלום, הלקוח מקבל חשבונית עם כל הדרישות לגבי הפגישה. את הבקשות לתשלום אפשר לשלוח לפני או אחרי המפגשים שהוזמנו.
שליחת חשבונית תוך כדי קביעת פגישה
שלחו ללקוחות לינק לבקשת תשלום במהלך קביעת הפגישה. הדבר הופך את התשלום, לפני או אחרי הפגישה, לנוח יותר עבור הלקוחות.
כדי לשלוח חשבונית בזמן קביעת פגישה:
- היכנסו לאתר שלכם באפליקציית Wix.
- לחצו למטה על ניהול
 (Manage).
(Manage). - לחצו על יומן (Booking Calendar).
- לחצו על סמל ההוספה
 .
. - לחצו על פגישה (Appointment).
- לחצו על לקוח קיים או צרו איש קשר חדש.
- בחרו שירות (Service), חבר/ת צוות (Staff Member) ומיקום (Location).
- הגדירו את התאריך ושעת ההתחלה.
- הגדירו את התאריך ושעת הסיום.
- לחצו על התפריט הנפתח תשלום (Payment ) תחת איך לגבות את התשלום מהלקוח/ה? (How will you charge your client?) ובחרו באפשרות תשלום עם חשבונית (Charge with invoice).
- (לא חובה) לחצו כדי לבחור בתיבת הסימון שליחת הודעה ללקוח/ה במייל (Notify client with an email).
- לחצו על שמירה (Save).
- לחצו על הרשימה הנפתחת תאריך יעד (Due Date) כדי לבחור את התאריך הרלוונטי.
- (לא חובה) הוסיפו מוצרים לחשבונית:
- לחצו על + הוספת פריטים) (Add items) תחת מוצרים ושירותים (Products & Services).
- לחצו כדי לבחור את הפריט הרלוונטי שתרצו להוסיף.
- לחצו על השדה תחת כמות (Quantity) כדי לבחור את מספר המוצרים שתרצו להוסיף לחשבונית.
- לחצו על השדה תחת מחיר (Price ) כדי לשנות את המחיר.
- (לא חובה) הוסיפו מס לחשבונית:
- הקליקו על + הוספת מס (Add Tax).
- לחצו על השדה תחת שם (Name) כדי להוסיף את סוג המס שתרצו לגבות (לדוגמה "מס מכירה").
- לחצו על השדה תחת שיעור (%) (Rate %) כדי להוסיף את אחוז המס שתרצו לגבות.
- (לא חובה) לחצו על + יצירת שיעור מס חדש (Create New Tax) כדי להוסיף שיעור מס נוסף (לדוגמה, "מע"מ").
- לחצו על הוספה לחשבונית (Add to Invoice).
- לחצו על הוספה (Add) ליד הנחה (%) (Discount %) כדי להוסיף את אחוז ההנחה הרלוונטי והקליקו על אישור (Apply).
- לחצו על Add (הוספה) ליד Deposit (מקדמה) כדי להוסיף לחשבונית מקדמה באחוזים או בתעריף קבוע, והקליקו על Apply (אישור).
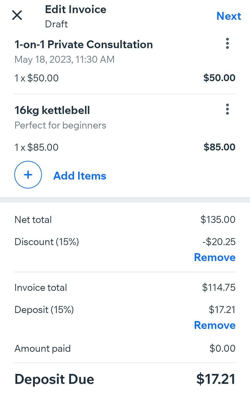
- לחצו על הוספה (Add) ליד הערות (Notes) כדי לכלול פרטים נוספים בחשבונית.
- לחצו על הוספה (Add) ליד תנאים (Terms) כדי לכלול את התנאים וההגבלות שלכם בחשבונית.
- לחצו על הבא (Next).
- בחרו מהאפשרויות הבאות כיצד תרצו לשלוח את החשבונית:
שליחה במייל
שתפו את הקישור
שליחת חשבונית עבור הזמנה קיימת
מיומן ההזמנות באפליקציית Wix אפשר לשלוח חשבוניות על מפגשים קיימים. עבור שיעורים וקורסים, אתם יכולים לשלוח חשבוניות דרך המקטע 'ניהול משתתפים' (Manage Participants).
כדי לשלוח חשבונית עבור מפגש קיים:
- היכנסו לאתר שלכם באפליקציית Wix.
- לחצו למטה על ניהול
 (Manage).
(Manage). - לחצו על יומן (Booking Calendar).
- בחרו את התאריך הרלוונטי ביומן.
- לחצו על המפגש הקיים ביומן ההזמנות ובצעו את השלבים הרלוונטיים:
- Appointments (פגישות):
- לחצו על Collect payment (גביית תשלום).
- לחצו על תשלום עם חשבונית (Charge with Invoice).

- שיעורים או קורסים:
- לחצו על Manage Participants (ניהול משתתפים).
- הקליקו על האייקון More Actions (פעולות נוספות)
 ליד המשתתף הרלוונטי.
ליד המשתתף הרלוונטי. - לחצו על Charge with Invoice (חיוב עם חשבונית).

- Appointments (פגישות):
- לחצו על הרשימה הנפתחת תאריך יעד (Due Date) כדי לבחור את התאריך הרלוונטי.
- (לא חובה) לחצו על + Add items (הוספת פריטים) כדי להוסיף לחשבונית את כל המוצרים הרלוונטיים.
- לחצו כדי לבחור את הפריט הרלוונטי שתרצו להוסיף.
- לחצו על השדה תחת כמות (Quantity) כדי לבחור את מספר המוצרים שתרצו להוסיף לחשבונית.
- לחצו על השדה תחת Price (מחיר) כדי לשנות את המחיר
- (לא חובה) לחצו על + הוספת שיעור מס חדש (Add Tax).
- לחצו על השדה תחת שם (Name) כדי להוסיף את סוג המס שאתם גובים, למשל "מס מכירה".
- לחצו על השדה תחת שיעור (%) (Rate %) כדי להוסיף את אחוז המס שתרצו לגבות.
- (לא חובה) לחצו על + יצירת שיעור מס חדש (Create New Tax) כדי להוסיף שיעור מס נוסף (לדוגמה, "מע"מ").
- לחצו על הוספה לחשבונית (Add to Invoice).
- לחצו על הוספה (Add) ליד הנחה (%) (Discount %) כדי להוסיף את אחוז ההנחה הרלוונטי והקליקו על אישור (Apply).
- לחצו על הוספה (Add) ליד מקדמה (Deposit) כדי להוסיף לחשבונית מקדמה באחוזים או בסכום קבוע, והקליקו על אישור (Apply).
- לחצו על הוספה (Add) ליד הערות (Notes) כדי לכלול פרטים נוספים בחשבונית.
- לחצו על הוספה (Add) ליד תנאים משפטיים (Legal Terms) כדי לכלול את התנאים וההגבלות בחשבונית.
- לחצו על הבא (Next).
שליחה במייל:
שיתוף לינק:
שאלות נפוצות
אנחנו כאן כדי לעזור עם כל שאלה. הקליקו על שאלה למטה לפרטים נוספים.
האם אפשר לשלוח חשבונית שוב?
מה יקרה אם לא אשלח את החשבונית באופן מיידי?


 מימין למעלה.
מימין למעלה.