Wix Bookings: הוספה ועיצוב של עגלת הקניות
11 דקות
אם תוסיפו עגלת קניות (או סל קניות) לאתר שלכם, תשתפר חוויית ההזמנות של הלקוחות. הם יוכלו להוסיף לעגלה כמה שירותים ואז לשלם על כולם בבת-אחת – להם זה יחסוך זמן ולכם זה יעזור לשמור על יומן מלא.
אם אתם מוכרים גם מרצ'נדייז או מוצרים אחרים, הלקוחות יוכלו להוסיף גם אותם לעגלת הקניות לפני השלמת תהליך התשלום.
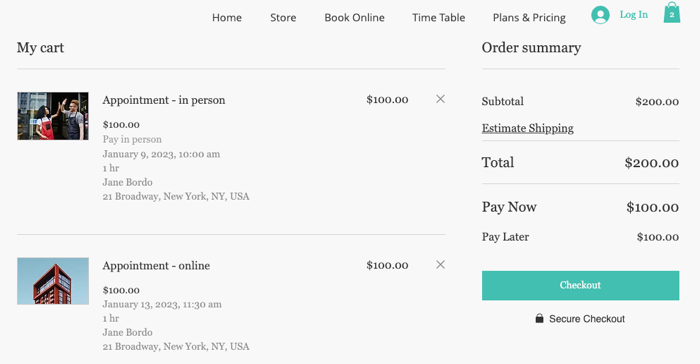
הערות:
- כדי לאפשר ללקוחות להוסיף מוצרים ושירותים לעגלה, עליכם להוסיף את Wix Stores לאתר.
- נכון לעכשיו אין אפשרות להוסיף תוכניות מנויים (Pricing Plans) לעגלת הקניות. אם לקוחות מעוניינים לרכוש שירות שמוצע רק במסגרת תוכנית למנויים, עליהם לרכוש קודם כל את התוכנית בנפרד, ורק אז לחזור לעגלת הקניות להשלמת התשלום.
הוספת עגלת קניות (או סל קניות) לאתר
הוספה של עגלת קניות לאתר שלכם תקל על הלקוחות להזמין מספר שירותים ברכישה אחת.
אחרי ההוספה וההגדרה של עגלת הקניות, טופס ההזמנה יתמלא באופן אוטומטי בפרטים של כל שירות נוסף שהלקוחות יוסיפו לעגלה. הם יכולים לבחור להזין פרטים שונים לכל הזמנה באמצעות שדות מותאמים אישית בטופס ההזמנה.לחלופין, תוכלו ליצור טופס מותאם אישית לכל אחד מהשירותים שלכם אם אתם צריכים מידע ספציפי יותר.
לפני שתתחילו:
ייתכן שכבר יש לכם עגלת קניות לא פעילה באתר. הקליקו על Cart checkout (תשלום בעגלה) ב-Booking Settings, הפעילו את המתג והקליקו על Save (שמירה). עגלת הקניות באתר פעילה עכשיו ואין צורך לבצע את השלבים המפורטים בהמשך.


כדי להוסיף עגלה לאתר:
- היכנסו ל-Booking Settings בדאשבורד של האתר.
- הקליקו על Cart checkout (תשלום בעגלה).
- הקליקו על Install Cart (התקנת העגלה). תגיעו ל-Editor.
- (ב-Editor) הקליקו על Done (סיום) בסיום ההתקנה.
- הקליקו ב-editor למעלה על Publish (פרסום).
שימו לב: פעולה זו תוסיף לאתר אייקון של עגלת קניות. ההנחיות להגדרת עגלת הקניות מפורטות בחלקים אחרים במדריך הזה.

טיפ:
עם פיצ'ר התשלום בעגלה, אתם והלקוחות שלכם תקבלו מייל המאשר את ההזמנה לאחר הרכישה. אתם יכולים לערוך או להשבית את המיילים האלה בהגדרות ה-eCommerce.
עריכה של עמוד העגלה
מומלץ לערוך את העמוד שמציג את השירותים שהלקוחות שלכם יכולים להוסיף לעגלת הקניות כך שיתאים לסגנון ולמיתוג האתר שלכם.
כדי לערוך את עמוד העגלה:
Studio Editor
Wix Editor
- עברו ל-Editor.
- עברו לעמוד של עגלת הקניות:
- ב-editor הקליקו משמאל על האייקון Pages & Menu
 (עמודים ותפריט).
(עמודים ותפריט). - הקליקו על Cart & Thank You (עגלת קניות ו'תודה').
- הקליקו על Cart Page (עמוד עגלת הקניות).

- ב-editor הקליקו משמאל על האייקון Pages & Menu
- הקליקו על האלמנט Cart Page בעמוד.
- הקליקו על Settings (הגדרות).
- בחרו מה תרצו לעשות:
לערוך את ההגדרות
לערוך את העיצוב
לערוך את הטקסט
עריכה של אייקון עגלת הקניות
בחרו את אייקון עגלת הקניות שמתאים למותג ולעסק שלכם. לאחר מכן תוכלו לערוך את העיצוב כך שיתאים באופן מושלם לאתר שלכם.
כדי לערוך את אייקון עגלת הקניות:
- הקליקו על האייקון של עגלת/סל הקניות
 ב-editor.
ב-editor. - הקליקו על Settings (הגדרות).
- הקליקו על הלשונית Cart Icon (אייקון עגלת הקניות).
- בחרו איך לערוך את האייקון של עגלת הקניות:
- בחרו מראה חדש לאייקון.
- התאימו כרצונכם את הצבעים, הפונט או הטקסט של האייקון.
טיפ: האפשרויות הזמינות משתנות בהתאם לאייקון שבחרתם.

עריכה ועיצוב של חלונית עגלת הקניות (Mini Cart)
כשלקוחות לוחצים על אייקון עגלת הקניות, נפתחת חלונית ה-Mini Cart בצד העמוד שבה הלקוחות יכולים לראות אילו שירותים הם כבר הוסיפו לעגלת הקניות. לאחר מכן הם יוכלו לבחור אם להמשיך בקניות או לעבור אל עמוד העגלה ולשלם.
אפשר לערוך את הטקסט והעיצוב של חלונית עגלת הקניות.
כדי לערוך את חלונית עגלת הקניות:
- הקליקו על האייקון של עגלת/סל הקניות
 ב-editor.
ב-editor. - הקליקו על Settings (הגדרות).
- הקליקו על Mini Cart (חלונית עגלת הקניות).
- בחרו מה תרצו לערוך בחלונית:
- Text: הטקסט שמופיע בחלונית
- Design (עיצוב): עצבו כרצונכם את הפונטים, הצבעים והסגנון.
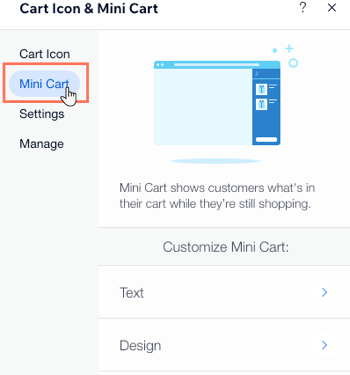
שאלות נפוצות
אנחנו כאן כדי לענות על כל שאלה. הקליקו על השאלות למטה לפרטים נוספים.
איך נראית עגלת הקניות אצל הלקוחות?
האם אפשר להשבית את אפשרות התשלום בעגלה?
מה קורה כשלקוחות מנסים להוסיף לעגלת הקניות שירות המוצע רק כחלק מתוכנית למנויים?
האם עגלת הקניות זמינה באפליקציות Wix Member?
האם הלקוחות שלי יכולים לדלג על עגלת הקניות?
האם אפשר להשבית את חלונית עגלת הקניות (Mini Cart)?


 כדי לבחור את עמוד האתר שאליו הוא מפנה.
כדי לבחור את עמוד האתר שאליו הוא מפנה.










