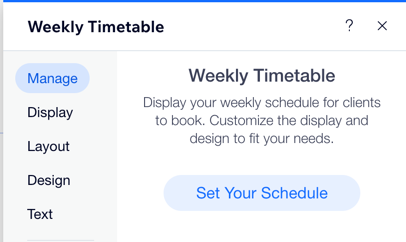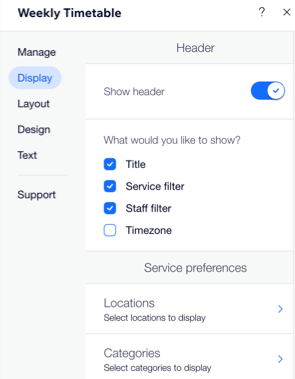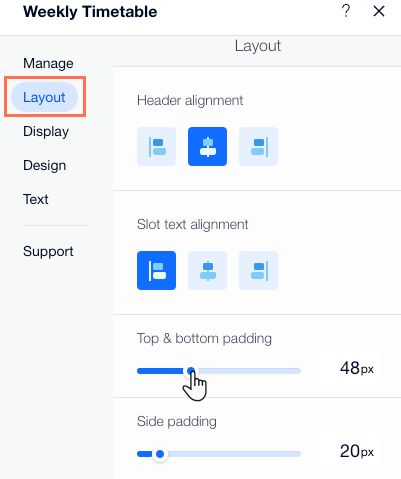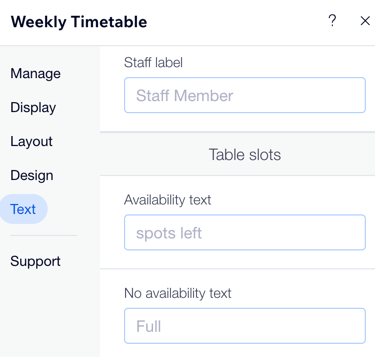Wix Bookings: הוספה ועריכה של מערכת שעות שבועית
4 דקות
The Weekly Timetable (מערכת השעות השבועית) מסייעת ללקוחות שלכם למצוא ולהזמין את השיעור המתאים. אחרי שתוסיפו את מערכת השעות השבועית לאתר שלכם, תוכלו להתאים אותה לעסק ולמיתוג שלכם.
מערכת השעות השבועית מציגה את סטטוס ההרשמה לכל שיעור לאורך השבוע (לדוגמה, 'סגור' או 'עדיין לא נפתח'). גם הכפתורים עבור כל שיעור משתנים בהתאם לסטטוס ההרשמה (לדוגמה, Book now (הירשמו עכשיו), Join Waitlist (הצטרפו לרשימת ההמתנה) או Full (השיעור מלא).

שימו לב:
- קורסים ופגישות לא מופיעים בלוח הזמנים השבועי.
- אם אתם מציעים יותר מ-100 שיעורים, רק ה-100 הראשונים יופיעו בלו״ז השבועי.
שלב 1 | הוספת מערכת השעות השבועית לאתר שלכם
מערכת השעות מאפשרת ללקוחות למצוא את השיעורים שהם רוצים להזמין כל שבוע מבלי לחפש ברשימת השירותים שלכם.
Studio Editor
Wix Editor
- עברו ל-Editor.
- הקליקו משמאל על Add Elements
 (הוספת אלמנטים).
(הוספת אלמנטים). - הקליקו על Bookings (הזמנות).
- הקליקו על Weekly Timetable (לוח הזמנים השבועי).
- גררו את לוח הזמנים לעמוד.
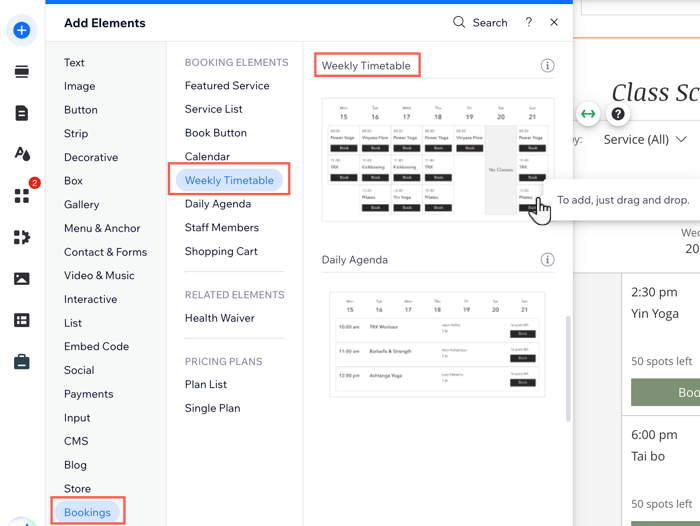
טיפ
מערכת השעות מציגה באופן אוטומטי את השיעורים הגלויים בימים שבהם הם זמינים. שיעורים מוסתרים לא יופיעו במערכת השעות. באפשרותכם להציג עד 100 שיעורים במערכת השעות השבועית.
שלב 2 | ערכו את מערכת השעות השבועית שלכם
הגדירו את מערכת השעות השבועית שלכם כך שהיא תפעל בדיוק כמו שאתם רוצים. בחרו אילו פרטים להציג,, עדכנו את הטקסט של המפגשים והכפתורים, והתאימו את הפריסה והצבעים לסגנון שלכם. זה יעזור ללקוחות למצוא במבט חטוף את השיעור או השירות המתאימים, ויקל על הזמנת השיעורים — הלקוחות יכולים אפילו לסנן את מערכת השעות לפי שירות וחברי צוות כדי למצוא במהירות את השיעור שהם רוצים.
לדוגמה, תוכלו לבחור להציג את המיקומים שלכם, אם השיעורים מתקיימים ביותר מכתובת אחת.
כדי לערוך את מערכת השעות השבועית שלכם:
- הקליקו על האלמנט Weekly Timetable (מערכת שעות שבועית) ב-editor.
- הקליקו על Settings (הגדרות).
- בחרו מה ברצונכם לערוך:
תצוגה
Layout – פריסה
Design (עיצוב)
Text (טקסט)
ניהול מערכת השעות שלכם 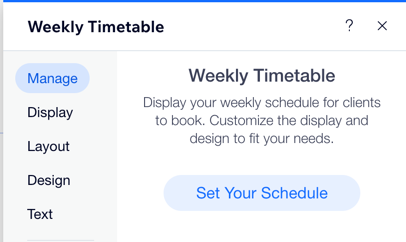
הקליקו על Manage (ניהול) ואז על Set your schedule (הגדרת מערכת השעות שלכם) כדי לנהל את מערכת השעות מתוך יומן ההזמנות שלכם.