Wix Automations: שליחת נתונים ל-Google Sheets
זמן קריאה: 6 דקות
צרו אוטומציה ששולחת נתונים ל-Google Sheets, כמו פרטים מטופס שנשלח או פרטי חשבונית. זה יאפשר לכם לשתף אנשים אחרים בנתונים באמצעות Google Sheets, מבלי להצטרך לתת להם גישה לדאשבורד של האתר.
שימו לב:
הנתונים שנשלחים לגיליון אלקטרוני משתנים בהתאם לאפליקציה. לדוגמה, אפליקציית Wix Forms שולחת נתוני טופס כמו השדות 'שם' ו'מייל', ואפליקציית Wix Stores שולחת נתונים כמו הזמנות אחרונות מהחנות.
שלב 1 | יצירת אוטומציה חדשה וחיבור לחשבון גוגל
כדי להתחיל, צרו אוטומציה חדשה ובחרו ב-Update Google Sheets (עדכון Google Sheets) כפעולה. לאחר מכן, חברו את חשבון הגוגל שלכם כדי שהאוטומציה תוכל לגשת לגיליון האלקטרוני.
כדי ליצור אוטומציה חדשה ולחבר את חשבון הגוגל:
- עברו אל Automations (אוטומציות) בדאשבורד של האתר.
- הקליקו על + New Automation (אוטומציה חדשה) בפינה הימנית העליונה.
- הקליקו על + Start from Scratch (להתחיל מאפס).
- תנו כותרת לאוטומציה ובחרו טריגר.
- גללו מטה לקטע Action (פעולה) והקליקו על Update Google Sheets (עדכון Google Sheets) כפעולת האוטומציה.

- הקליקו על Connect Google Account (חיבור חשבון גוגל).
- בחרו את חשבון גוגל הרלוונטי.
- הקליקו על Allow (אישור).
חשוב:
כשאתם מחברים את חשבון הגוגל שלכם, אתם נדרשים לתת הרשאות גישה ל-Wix לגיליון הנתונים שלכם. אתם יכולים להסיר את ההרשאות בכל רגע שתרצו ישירות מחשבון הגוגל שלכם.
אם תסירו את ההרשאות של Wix, כל האוטומציות שמשתמשות ב-Google Sheets יתנתקו ויפסיקו לעבוד. אתם יכולים לאפס את ההרשאות של גוגל באוטומציה, אבל שימו לב שהטריגר לא יכול לעבוד רטרואקטיבית או להוסיף מידע ש"דילגו עליו" בזמן ניתוק האוטומציה.
שלב 2 | חיבור גיליון אלקטרוני לאוטומציה
כל הגיליונות האלקטרוניים בחשבון הגוגל שחיברתם יכולים לשמש כאוטומציות. אתם יכולים ליצור גיליונות אלקטרוניים חדשים ב-Google Sheets ולהשתמש גם בהם.
כדי לחבר את הגיליון האלקטרוני:
בחרו מה לעשות:
חיבור גיליון אלקטרוני קיים לאוטומציה
יצירת גיליון אלקטרוני חדש ב-Google Sheets וחיבור אליו
שלב 3 | שיוך נתוני הטריגר לגיליון האלקטרוני
בשלב הבא, אתם צריכים להתאים את הנתונים מהטריגר שבחרתם לעמודות הנכונות בגיליון המחובר. לדוגמה, אם נתוני הטריגר כוללים שדות לקוח וסיכום חשבוניות, אתם צריכים להתאים את הנתונים האלה לעמודות "לקוחות" ו-"סך חשבונית".
כדי להתאים את נתוני הטריגר:
- הקליקו על Match Data to Sheet (התאמה נתונים לגיליון).

- הקליקו על התפריט הנפתח הראשון Select Data (בחירת נתונים) ובחרו את שדה הטריגר שתרצו להתאים לשדה ה-Google Sheets שמימין לתפריט הנפתח.
שימו לב: אם הטריגר שלכם הוא Wix Forms, ויש לכם כמה טפסים, כותרת הטופס תופיע מימין לשדה הטופס בסוגריים מרובעים (למשל, [יצירת קשר]).

- הקליקו על כל התפריטים הנפתחים של Select Data והמשיכו בהתאמת הנתונים.
שימו לב: אם אתם צריכים לערוך את כותרות העמודות, עשו זאת בגיליון האלקטרוני של גוגל ואז הקליקו על Refresh Data (רענון נתונים) בחלק התחתון משמאל כדי שהם יתעדכנו. - הקליקו על Save (שמירה).
שלב 4 | בחירת תזמון והפעלת האוטומציה
אחרי שהתאמתם את הנתונים לעמודות הגיליון האלקטרוני, הגדירו תזמון ותדירות לפעולה.
כדי לבחור את התזמון ולהפעיל את האוטומציה:
- הקליקו על התפריט הנפתח Timing (תזמון) כדי לקבוע זמן ותדירות:
- Choose a time to send this action: (בחירת הזמן לשליחת הפעולה) הקליקו על התפריט הנפתח לבחור מתי הפעולה תופעל. אפשר לבחור שהאוטומציה תופעל מיידית, או לבחור זמן בעצמכם.
- Limit frequency to: הקליקו על התפריט הנפתח ובחרו כמה פעמים יוכל אותו טריגר לגרום לפעולה.
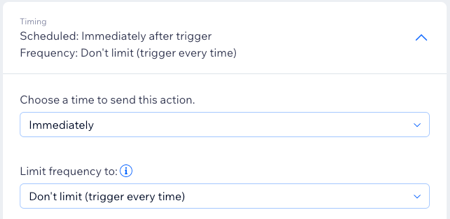
- (לא חובה) הקליקו על + Add an Action (הוספת פעולה) כדי להוסיף עוד פעולה שמתרחשת בעקבות הטריגר.
- הקליקו על Activate כדי שהאוטומציה תתחיל לעבוד.
טיפ:

הקליקו על האייקון של הצגת פעולות נוספות  ליד אוטומציה קיימת בדאשבורד האוטומציות והקליקו על Open Google Sheet (פתיחת Google Sheets) כדי להציג במהירות את הגיליון האלקטרוני של גוגל.
ליד אוטומציה קיימת בדאשבורד האוטומציות והקליקו על Open Google Sheet (פתיחת Google Sheets) כדי להציג במהירות את הגיליון האלקטרוני של גוגל.
 ליד אוטומציה קיימת בדאשבורד האוטומציות והקליקו על Open Google Sheet (פתיחת Google Sheets) כדי להציג במהירות את הגיליון האלקטרוני של גוגל.
ליד אוטומציה קיימת בדאשבורד האוטומציות והקליקו על Open Google Sheet (פתיחת Google Sheets) כדי להציג במהירות את הגיליון האלקטרוני של גוגל.
שאלות נפוצות
הנה כמה שאלות נפוצות על אוטומציות של Google Sheets:
ערכתי את העמודות ב-Google Sheets - איך עושים התאמה מחדש של הנתונים?
איך אפשר לאפס את ההרשאות ל-Google Sheets?



 .
.
