Wix Automations: שליחת נתונים אל Google Sheets
6 דקות
עם כלי האוטומציות אפשר ליצור אוטומציה ששולחת נתונים ל-Google Sheets, למשל פרטים מטפסים שהתקבלו או פרטי חשבוניות. כך תוכלו לעבוד עם אנשים דרך Google Sheets בלי לתת להם גישה לדאשבורד של האתר.
שלב 1 | יצירת אוטומציה חדשה וחיבור לחשבון גוגל
השלב הראשון הוא ליצור אוטומציה חדשה ולהוסיף את הפעולה Update Google Sheets. לאחר מכן צריך לחבר את חשבון גוגל שלכם כדי שהאוטומציה תוכל לגשת לגיליון האלקטרוני.
כדי ליצור אוטומציה חדשה ולחבר את חשבון הגוגל שלכם:
- היכנסו ל-Automations בדאשבורד של האתר.
- הקליקו על + Create Automation (יצירת אוטומציה) מימין למעלה.
- הקליקו על + Start from Scratch (להתחיל מאפס).
- תנו שם לאוטומציה ובחרו טריגר.
- הקליקו על אייקון הוספת השלב
 והוסיפו Action (פעולה).
והוסיפו Action (פעולה). - בחרו ב-Update Google Sheets (עדכון Google Sheets) תחת Integrations (אינטגרציות) משמאל.
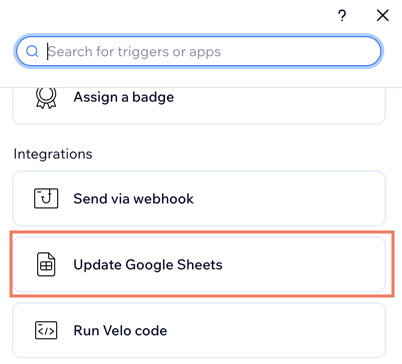
- הקליקו על Connect Google Account (חיבור חשבון גוגל).
- בחרו את חשבון גוגל הרלוונטי.
- הקליקו על Allow (אישור).
חשוב:
כשאתם מחברים את חשבון גוגל, אתם למעשה נותנים ל-Wix גישה לגיליון הנתונים. בכל שלב תוכלו לבטל את ההרשאות דרך חשבון גוגל.
אם תבטלו את ההרשאות של Wix, כל האוטומציות שמשתמשות ב-Google Sheets יתנתקו ויפסיקו לעבוד. אפשר לאפס את ההרשאות של גוגל באוטומציה, אבל שימו לב שהטריגר לא יוכל לעבוד רטרואקטיבית או להוסיף מידע ש"דילגו" עליו כשהאוטומציה הייתה מנותקת.
שלב 2 | חיבור גיליון אלקטרוני לאוטומציה
בשלב השני צריך לחבר את הגיליון האלקטרוני הרלוונטי לאוטומציה. באוטומציות אפשר להשתמש בכל הגיליונות האלקטרוניים שנמצאים בחשבון גוגל המחובר. אתם יכולים ליצור גיליונות אלקטרוניים חדשים ב-Google Sheets ולהשתמש גם בהם.
בחרו מה אתם רוצים לעשות:
לחבר גיליון אלקטרוני קיים לאוטומציה
ליצור גיליון אלקטרוני חדש ב-Google Sheets ולחבר אותו
שלב 3 | שיוך נתוני הטריגר לגיליון האלקטרוני
בשלב הזה עליכם לשייך את הנתונים מהטריגר הנבחר לעמודות הרלוונטיות בגיליון האלקטרוני. לדוגמה, אם נתוני הטריגר כוללים שדות של שם הלקוח וסכום החשבונית, אתם צריכים לשייך את הנתונים האלה לעמודות "לקוח/ה" ו"סכום החשבונית".
כדי לשייך את נתוני הטריגר:
- הקליקו על Match Data to Sheet (שיוך נתונים לגיליון).

- הקליקו על התפריטים הנפתחים תחת Data from trigger (נתונים מהטריגר) כדי לשייך אותם לעמודות בגיליון Google.
שימו לב: אם תצטרכו לשנות את כותרות העמודות, עשו זאת בגיליון האלקטרוני של Google, ואז הקליקו על Refresh Data (רענון נתונים) משמאל למטה כדי שהעדכון יבוא לידי ביטוי. - הקליקו על Save (שמירה).

טיפ
הנתונים שנשלחים לגיליון אלקטרוני תלויים באפליקציה או ביישום שאתם משתמשים בו. לדוגמה, ב-Wix Forms נשלחים נתונים מהטפסים שהתקבלו, למשל ערכים מהשדות 'שם' ו'כתובת מייל'. ב-Wix Stores, לעומת זאת, נשלחים נתונים כמו ההזמנות האחרונות בחנות.
שאלות נפוצות
הנה כמה שאלות נפוצות על אוטומציות עם Google Sheets:
ערכתי את העמודות בגיליון האלקטרוני שלי ב-Google Sheets. איך עושים שיוך חוזר של הנתונים (rematch)?
מה יקרה אם אערוך את ההרשאות שלי ל-Google Sheets?
למה האוטומציה לא מציגה נתונים מ-Google Sheets מיד אחרי ההגדרה?
טיפ

כדי להסתכל במהירות בגיליון האלקטרוני, הקליקו על אייקון הפעולות הנוספות  ליד אוטומציה קיימת בדאשבורד Automations והקליקו על Open Google Sheet(פתיחת הגיליון בגוגל).
ליד אוטומציה קיימת בדאשבורד Automations והקליקו על Open Google Sheet(פתיחת הגיליון בגוגל).
 ליד אוטומציה קיימת בדאשבורד Automations והקליקו על Open Google Sheet(פתיחת הגיליון בגוגל).
ליד אוטומציה קיימת בדאשבורד Automations והקליקו על Open Google Sheet(פתיחת הגיליון בגוגל).


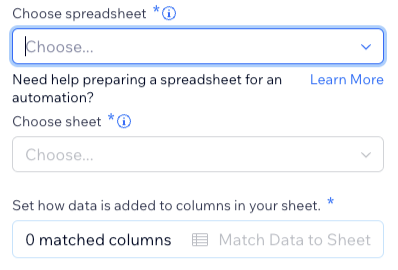


 .
.
