שימוש ב-Wix Image Resizer
זמן קריאה: 2 דקות
עם Wix Image Resizer, אתם יכולים לשנות את המידות של תמונות שונות לפי טעמכם. אחרי זה, תוכלו להוריד את התמונות בפורמט JPG, PNG, BMP או GIF - והכל בחינם.
אחרי שתורידו את התמונה בגודל החדש שלה, אתם יכולים להשתמש בה בכל מקום שתרצו, כולל באתר, בחנות האונליין, או ברשתות החברתיות.
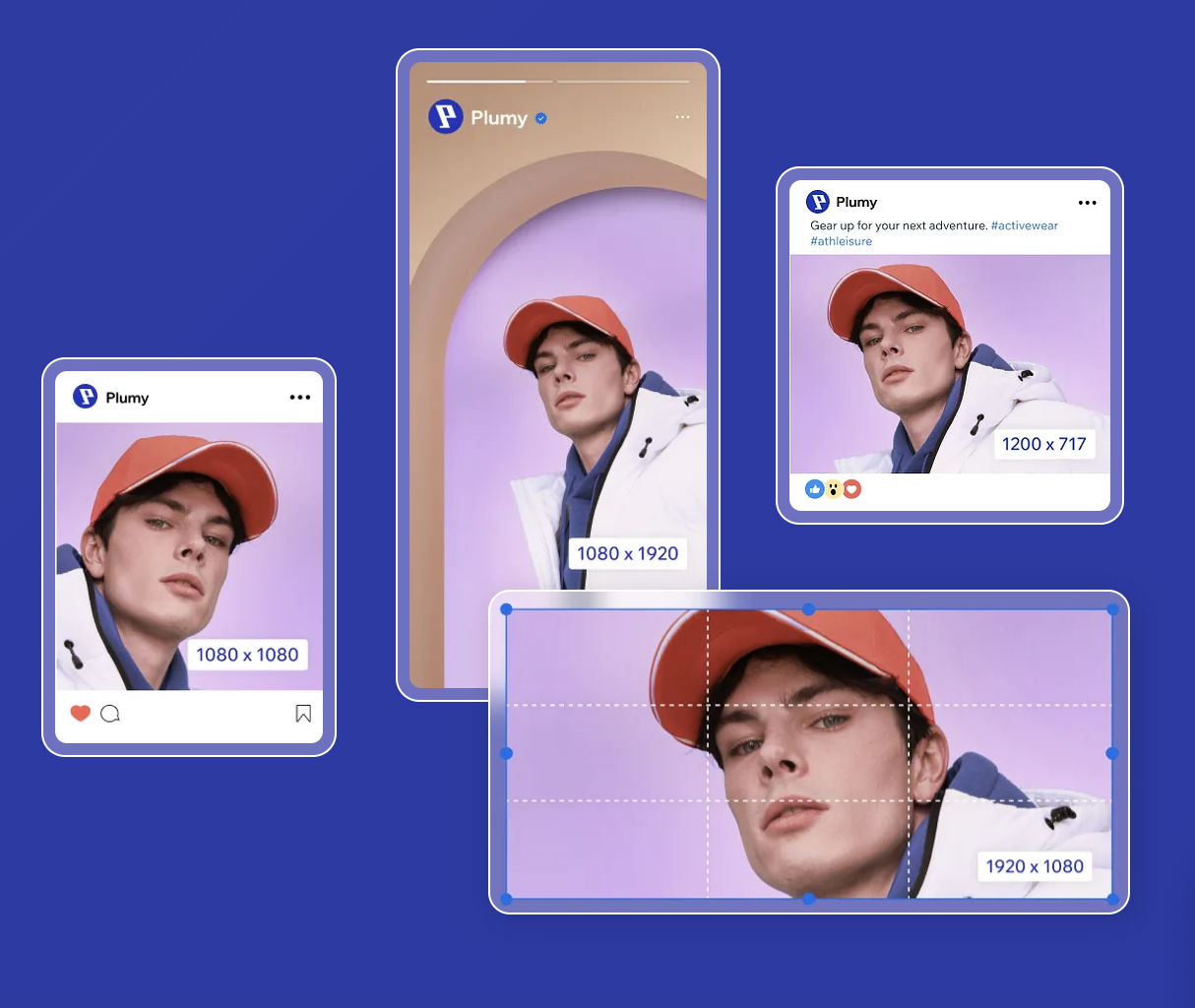
הנושאים בעמוד זה:
שינוי הגודל והחיתוך של תמונות
העלו תמונה מהמחשב, התאימו את המידות שלה באמצעות שינוי הגודל והחיתוך, ולבסוף, הורידו אותה בפורמט הרצוי.
כדי לחתוך ולשנות את גודל התמונה:
- עברו אל Wix Image Resizer.
- הקליקו על Select Images (בחירת תמונות).
- בחרו את התמונה שאתם רוצים להעלות מהמחשב.
- שנו את ה-Resizing Options (אפשרויות שינוי הגודל) מהחלונית בצד שמאל:
- Pixels: הכניסו את הרוחב והגובה הרצוי לתמונה.
- Percentage: השתמשו בפס ההזזה כדי לשנות את גודל התמונה לאחוז מסוים מהגודל המקורי שלה.
- Image Format: בחרו פורמט מהתפריט הנפתח כדי להוריד התמונה.
- Crop & Rotate: השתמשו בכלי החיתוך כדי לבחור יחס, לסובב או להפוך את התמונה. אתם יכולים להזיז את האזור שנחתך כדי לבחור את האזור הרצוי.
- הקליקו על Resize Image (שינוי גודל התמונה).
- הקליקו על Download Image (הורדת תמונה) כדי להוריד את התמונה המחודשת.

שאלות נפוצות
הקליקו על שאלה למטה לפרטים נוספים על שינוי גודל התמונות.
האם צריך לשלם כדי להשתמש ב-Wix Image Resizer?
כמה תמונות אפשר להעלות בכל פעם ל-Image Resizer?
מה מידות התמונה הנדרשות עבור רשתות חברתיות?