שימוש באפליקציית אימות (Authenticator) באימות דו-שלבי בכניסה לחשבון Wix
4 דקות
אימות דו-שלבי הוא אמצעי אבטחה שמוסיף שכבת אימות נוספת לתהליך ההתחברות. זה מונע מאנשים אחרים להיכנס לחשבון שלכם בלי ידיעתכם.
אתם יכולים להשתמש במגוון אפליקציות אימות כמו Google Authenticator, Microsoft Authenticator או Authy כחלק מתהליך הזיהוי בכניסה ממכשיר לא חדש.
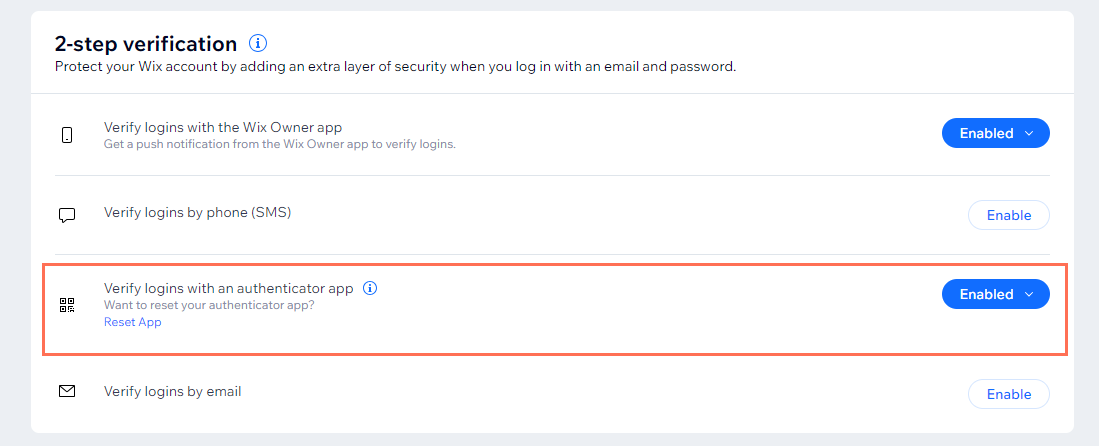
לפני שמתחילים:
אנחנו ממליצים לכם להגדיר קודם כל את מספר הטלפון לשחזור בחשבון, לפני שאתם מפעילים את האימות הדו-שלבי.
איך אפליקציות אימות עובדות
אפליקציות האימות מייצרות קוד בו משתמשים לזיהוי בנוסף לכתובת המייל והסיסמה. הקוד הזה נוצר מחדש אוטומטית מדי פרק זמן מוגדר (למשל כל 30 שניות).
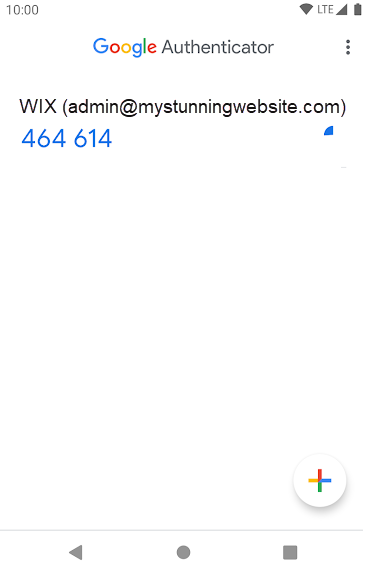
היתרון באפליקציות אימות על פני אימות במייל או ב-SMS הוא שאין צורך בחיבור לאינטרנט או לרשת סלולרית כדי להשתמש בהן. השימוש באפליקציית אימות גם נחשב בטוח יותר משליחת SMS או מייל, בגלל שהקוד נוצר במכשיר שלכם ולא נשלח אליכם.
אספנו כמה אפליקציות אימות מוכרות:
אחרי הורדת והתקנת האפליקציה למכשיר הנייד שלכם, אתם יכולים לחבר אותה לחשבון שלכם ב-Wix.
בכניסה הבאה לחשבון ה-Wix שלכם, תתבקשו להכניס קוד בין 6 ספרות שיוצג באפליקציית האימות.

הפעלת אימות דו-שלבי עם אפליקציית אימות
כדי להפעיל את האימות הדו-שלבי יש להיכנס להגדרות החשבון שלכם.
הערה:
אתם יכולים להפעיל יותר מאפשרות אימות אחת בו-זמנית. אם תבחרו להפעיל כמה אפשרויות, סדר ברירת המחדל של ההנחיות הוא תמיד: אפליקציית Wix, ואז אפליקציית אימות, הודעת SMS ואז מייל.
כדי להפעיל את אפליקציית האימות:
- היכנסו ל-Account Settings (הגדרות חשבון) בחשבון שלכם ב-Wix.
- גללו מטה עד ל- 2-Step verification (אימות דו-שלבי).
- הקליקו על Enable (הפעלה) ליד Verify logins with an authenticator app (אימות כניסה עם אפליקציית אימות).
- הכניסו את הסיסמה שלכם ב-Wix בחלון הקופץ שנפתח.
- פתחו את אפליקציית האימות שלכם.
- סרקו את קוד ה-QR שמופיע בדפדפן עם אפליקציית האימות, או הכניסו את הקוד.
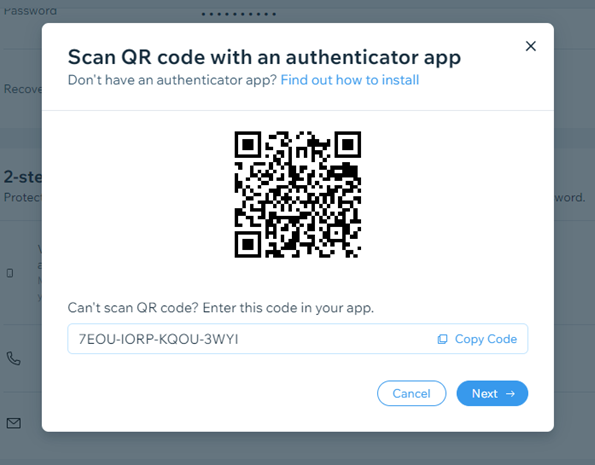
- עקבו אחר יתר ההוראות באפליקציית האימות כדי להשלים את תהליך צירוף חשבון ה-Wix שלכם.
- הקליקו Next (לשלב הבא) בחלון בקופץ בדפדפן שלכם.
- הכניסו את הקוד בעל 6 הספרות שמופיע באפליקציית האימות.
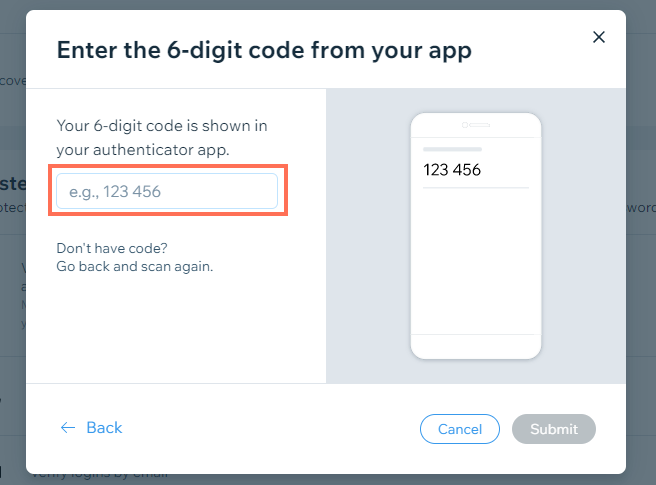
- הקליקו על Submit (שליחה).
חשוב:
אם תמחקו את החשבון באפליקציית האימות, או תסירו את האפליקציה עצמה מהנייד, לא תהיה לכם אפשרות להיכנס לחשבון בעזרת האפשרות הזאת.
התחברות לחשבון ה-Wix שלכם עם אפליקציית האימות
כשאתם מתחברים לחשבון שלכם ב-Wix עם אימות דו-שלבי, תתבקשו לאמת את הזהות שלכם עם הקלדת קוד בין 6 ספרות שמופיע באפליקציית האימות.
כדי להתחבר עם אימות דו-שלבי:
- הכניסו את פרטי ההתחברות שלכם, כרגיל, בעמוד הכניסה של Wix.
- פתחו את אפליקציית האימות בנייד שלכם.
- בדקו מה הקוד בין 6 הספרות שלכם.
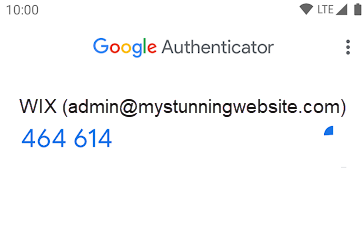
- הקלידו את הקוד תחת Enter code here בעמוד הכניסה של Wix.

- הקליקו על Verify (אימות).
ביטול אימות דו-שלבי
אתם יכולים לבטל את האימות הדו-שלבי בכל רגע ללא בעיה. אחרי הביטול, תוכלו להתחבר לחשבון ללא צורך בהקלדת קוד כלשהו.
כדי לבטל את האימות הדו-שלבי:
- היכנסו ל-Account Settings (הגדרות חשבון) בחשבון שלכם ב-Wix.
- גללו מטה עד ל-2-Step verification (אימות דו-שלבי).
- הקליקו על התפריט הנפתח ובחרו ב-Disable (ביטול).
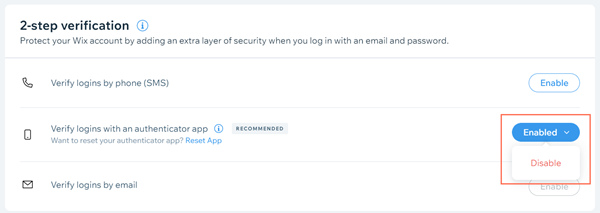
חשוב:
המשמעות של ביטול האימות הדו-שלבי היא שהחשבון שלכם יהיה מוגן רק בעזרת סיסמת הכניסה שלכם.

